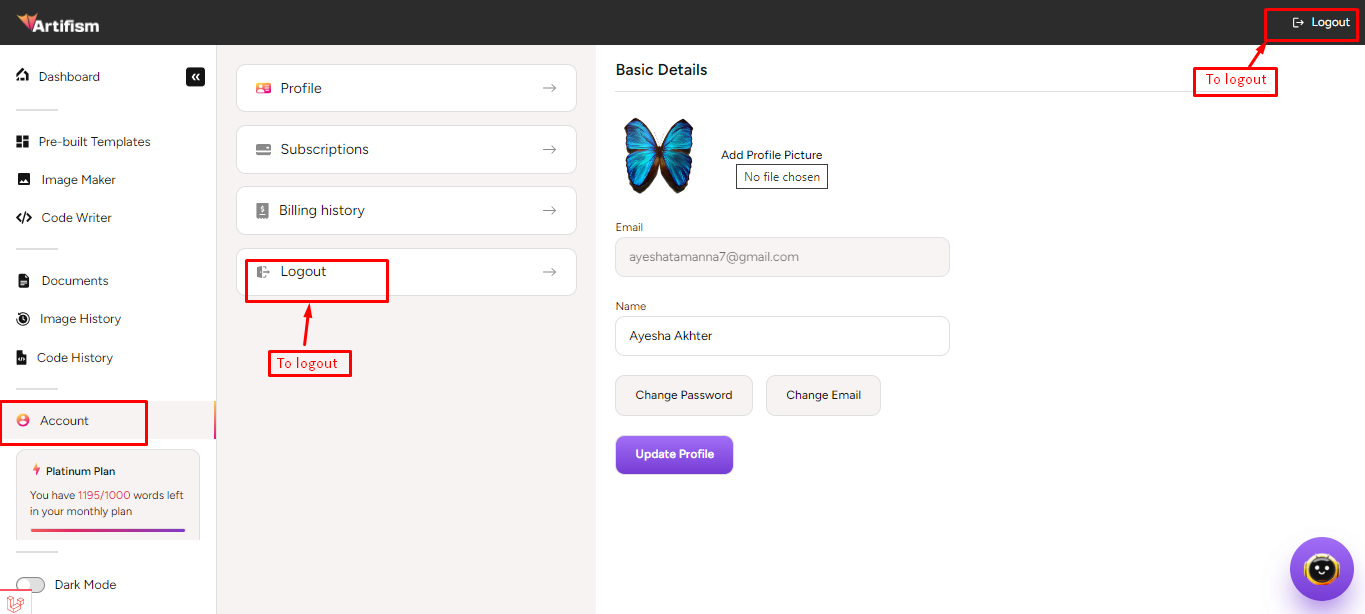User Account
In the account, it shows a user every detail such as - profile info, which subscriptions plans are taken, billing history of subscriptions plans.
To view the account, click on the Account from the sidebar. There are four sections - profile, subscriptions, billing history & logout.
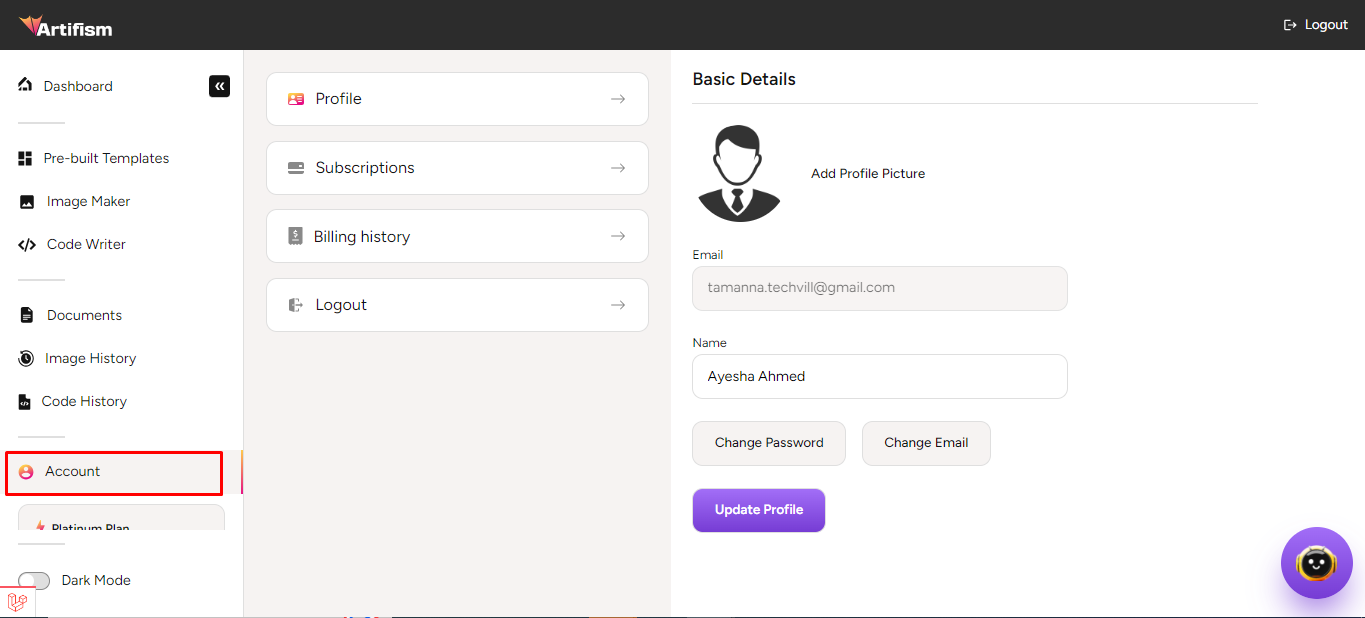
Profile
To go to the profile, go to Account ⇒ Profile from the sidebar. The detailed profile info is shown here, users can add profile picture, change password, email & name.
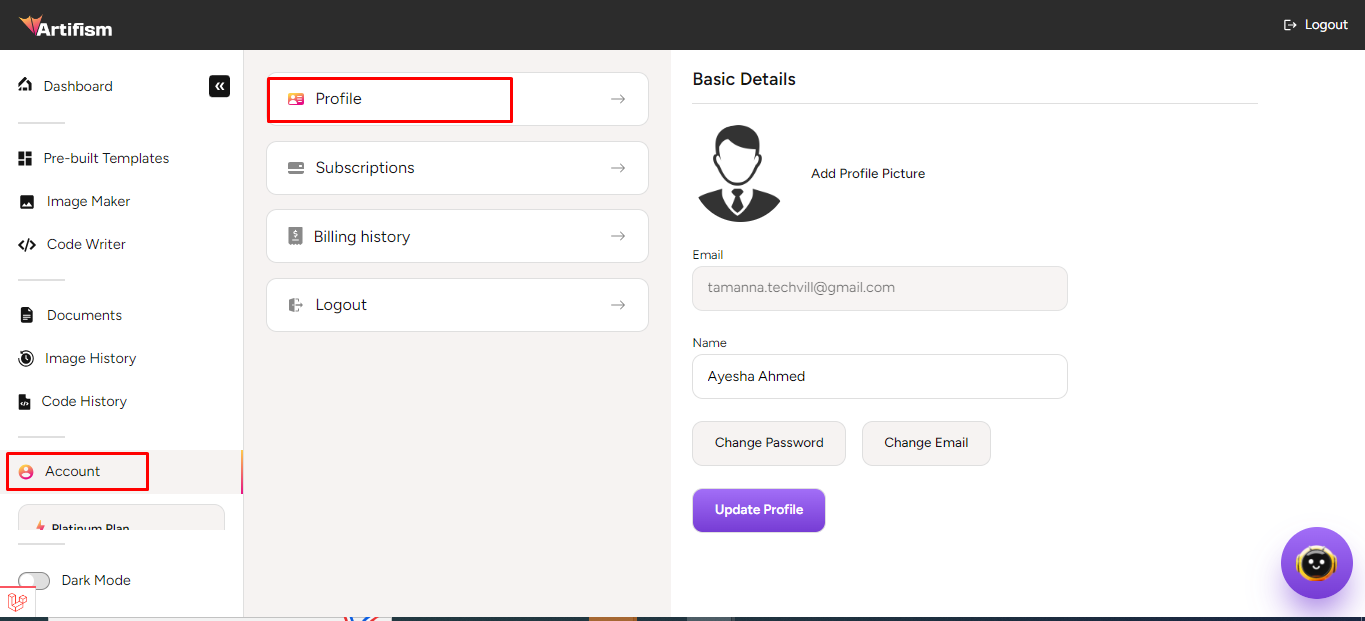
To add a profile picture, go to Account ⇒ Profile from the sidebar. Click on the Add profile picture.
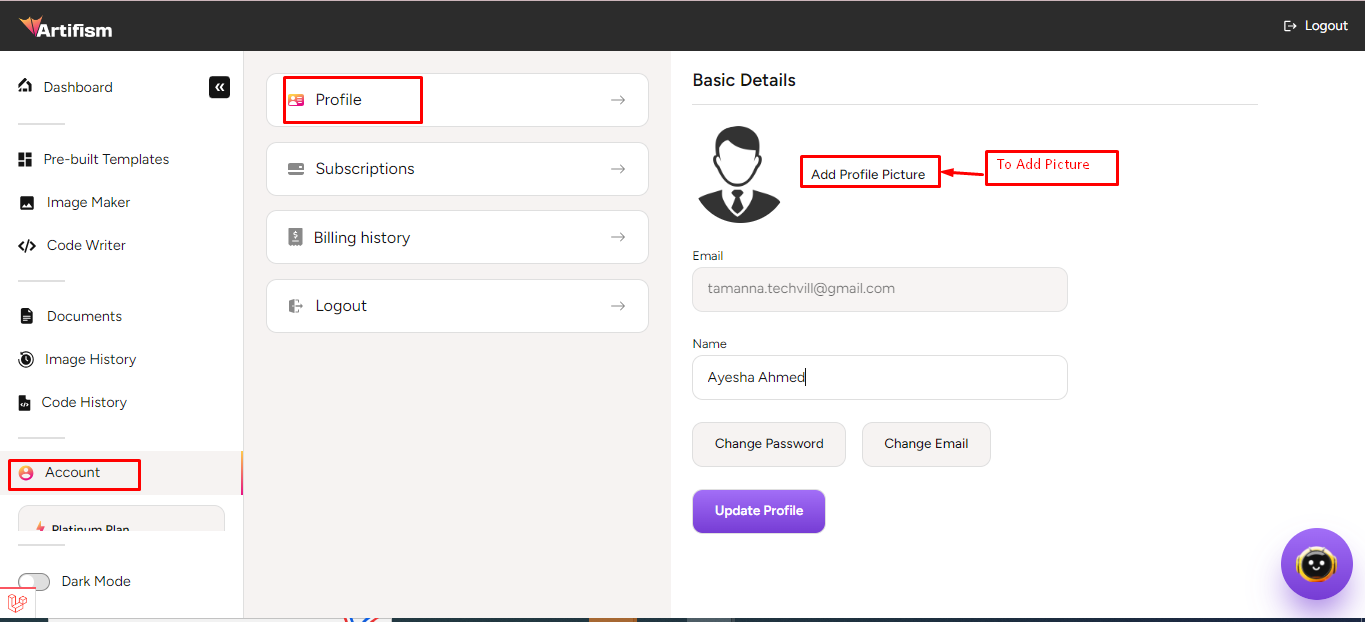
After clicking on it, redirects to the user to upload a picture from his/her device.

Select picture and click on the open button. After clicking on the open button, then the image uploaded successfully.
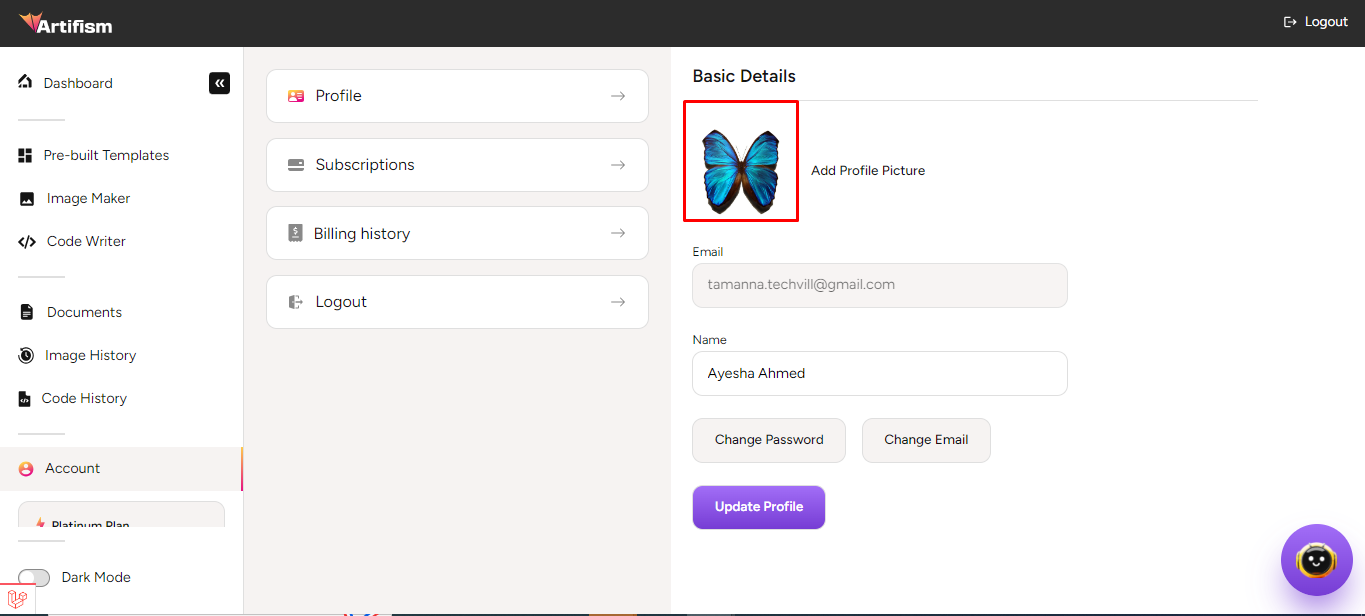
To change the username, write your wished name in the name section. After writing the name, click on the update profile button.

After clicking on the update profile button, the username updated successfully. And, also the user sees a success message.
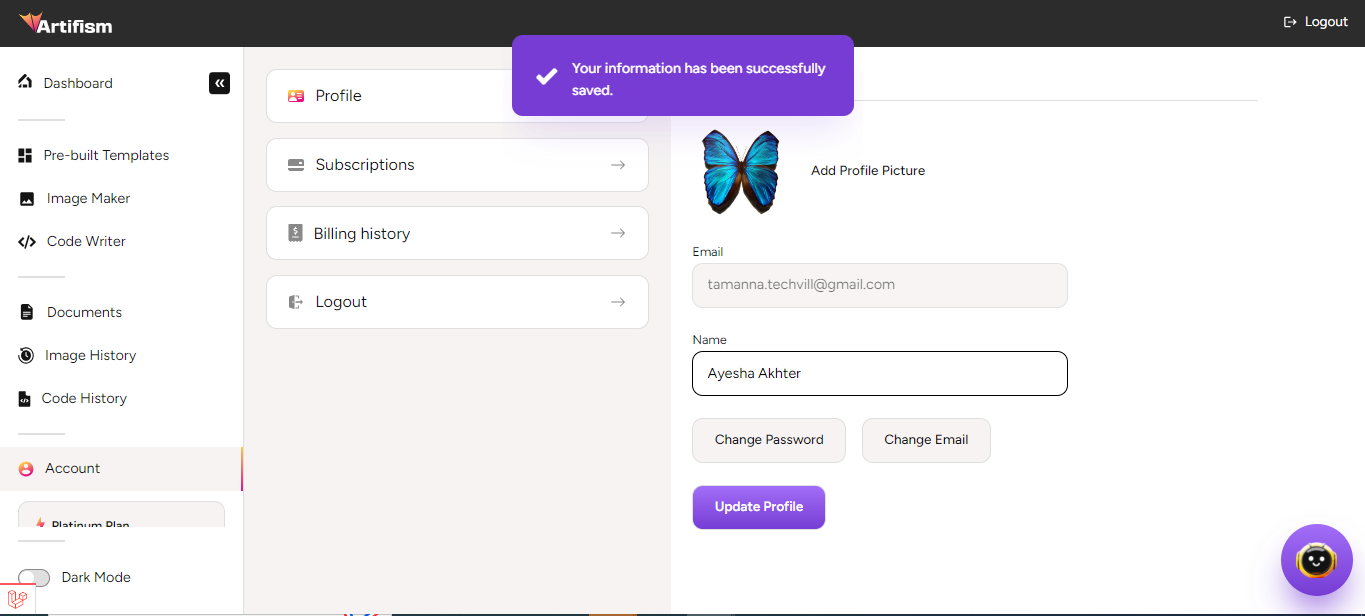
To change the password, click on the Change password button. After clicking on the button, it will show a change password form.
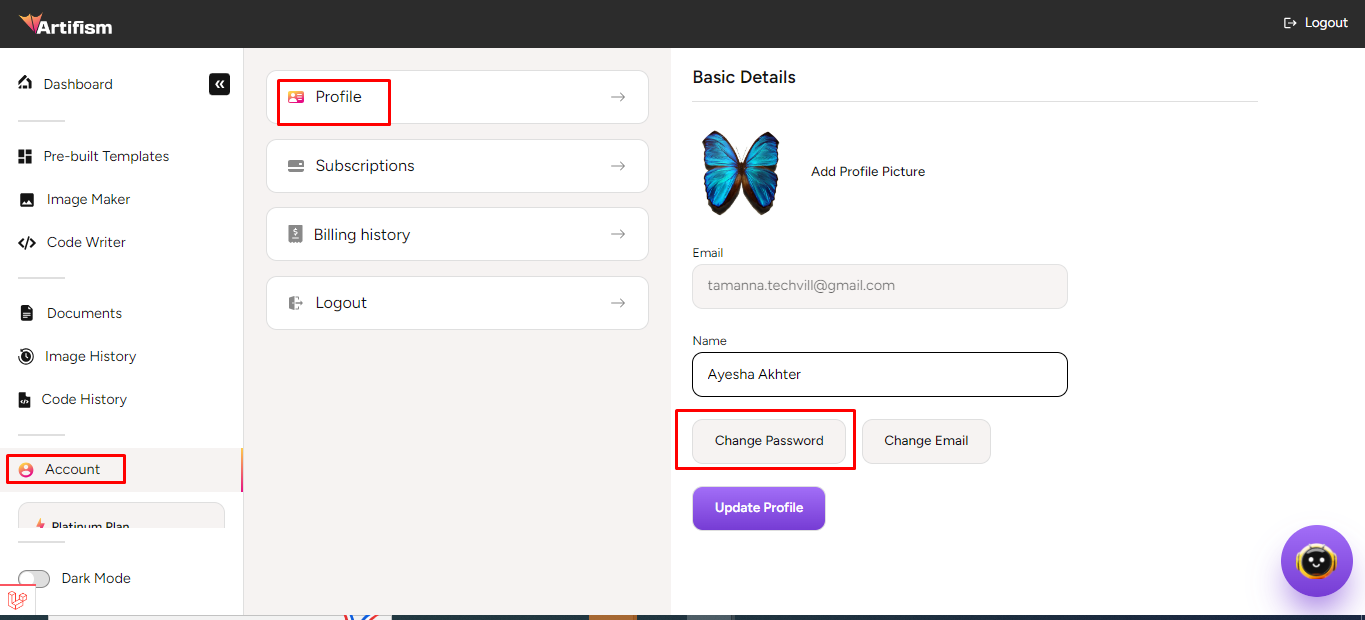
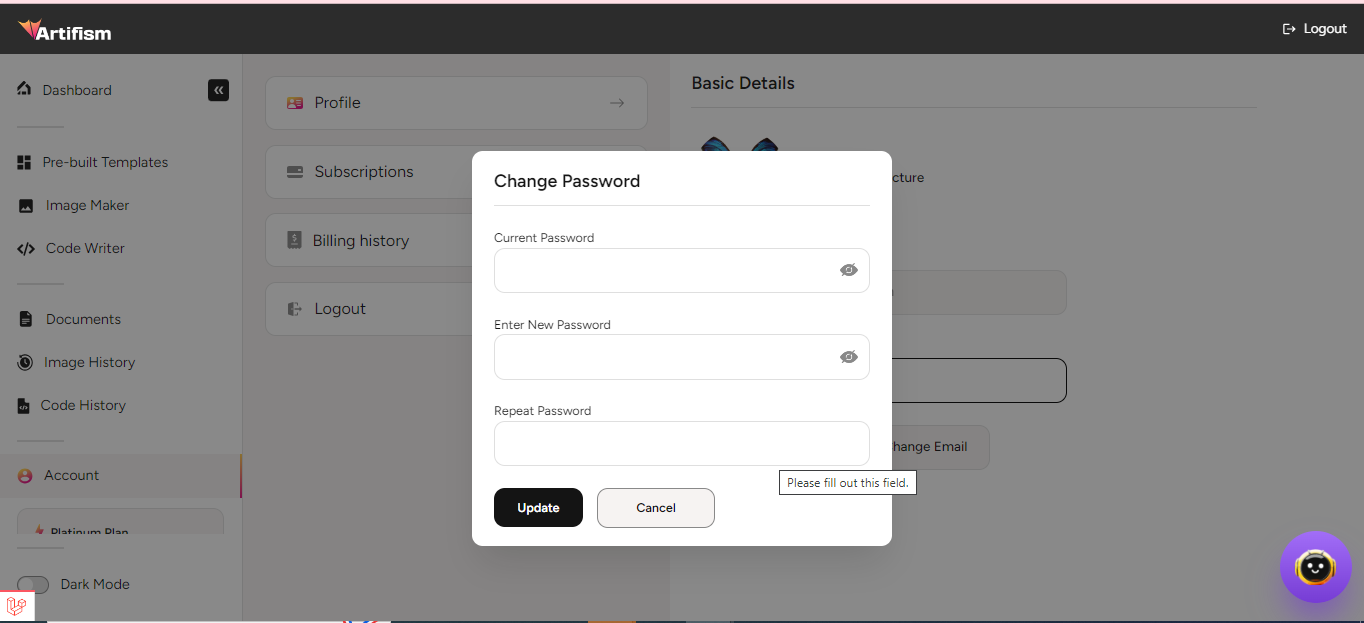
The user is required to provide their current password, new password, and repeat the new password. After entering the necessary details, the user can proceed by clicking on the update button.
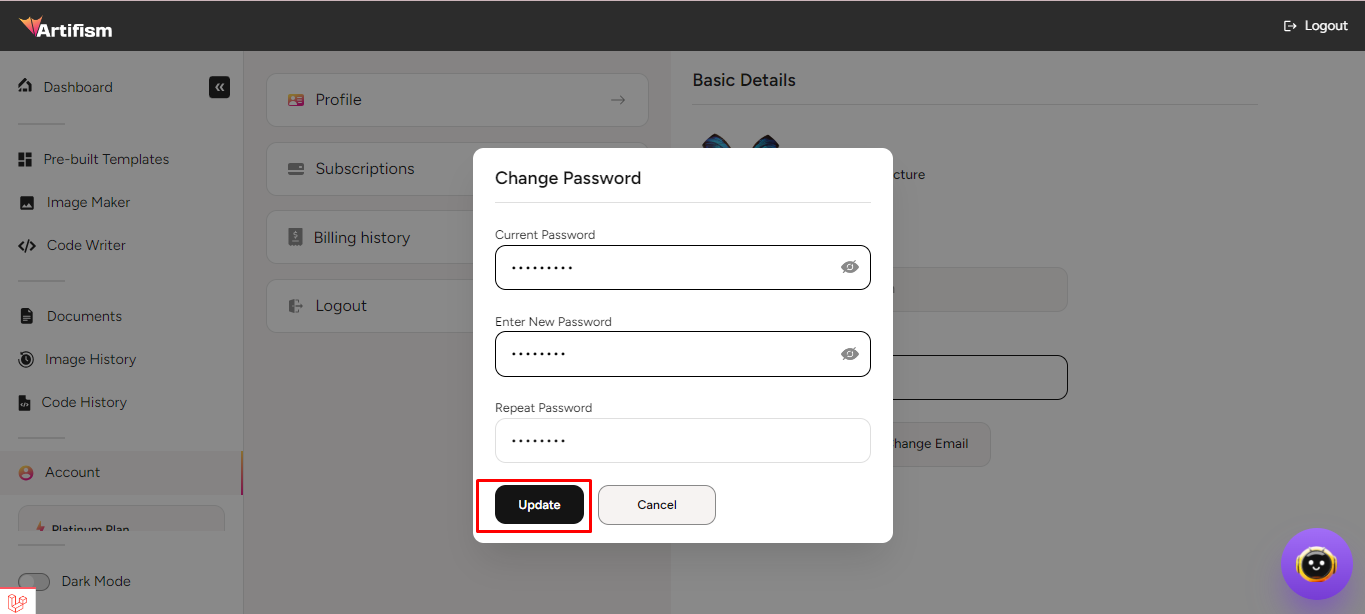
After clicking on the update button, the user sees a success message.
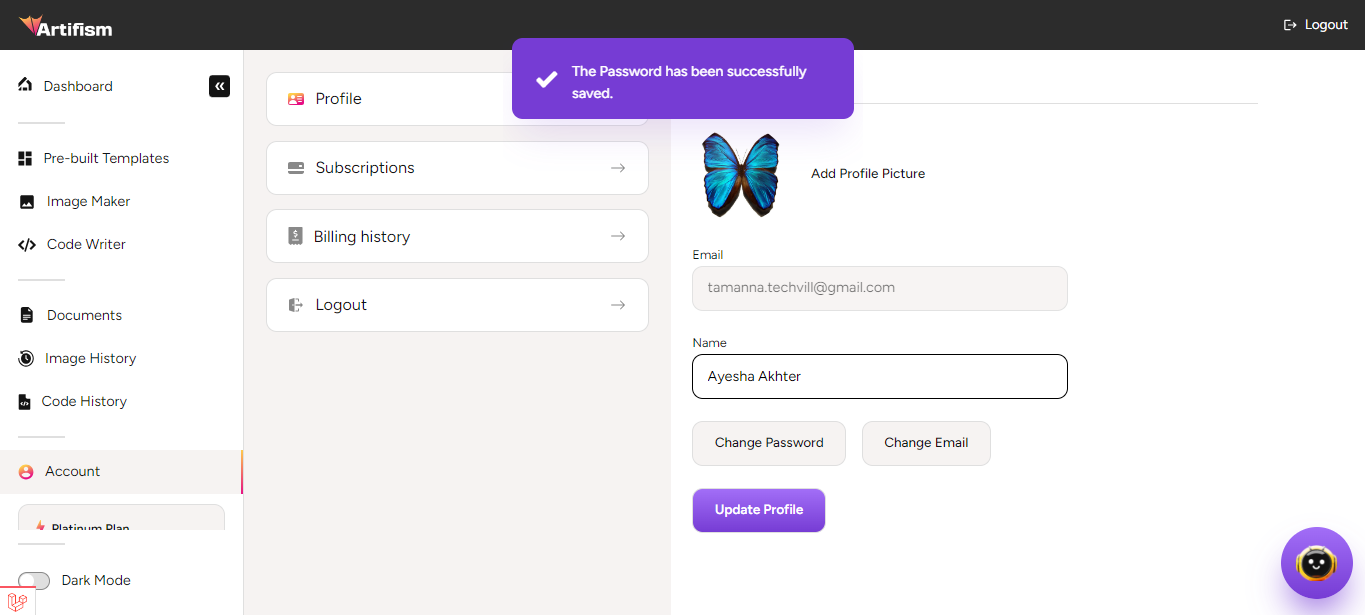
To change the email, click on the Change email button. After clicking on the button, it will show a change email form.
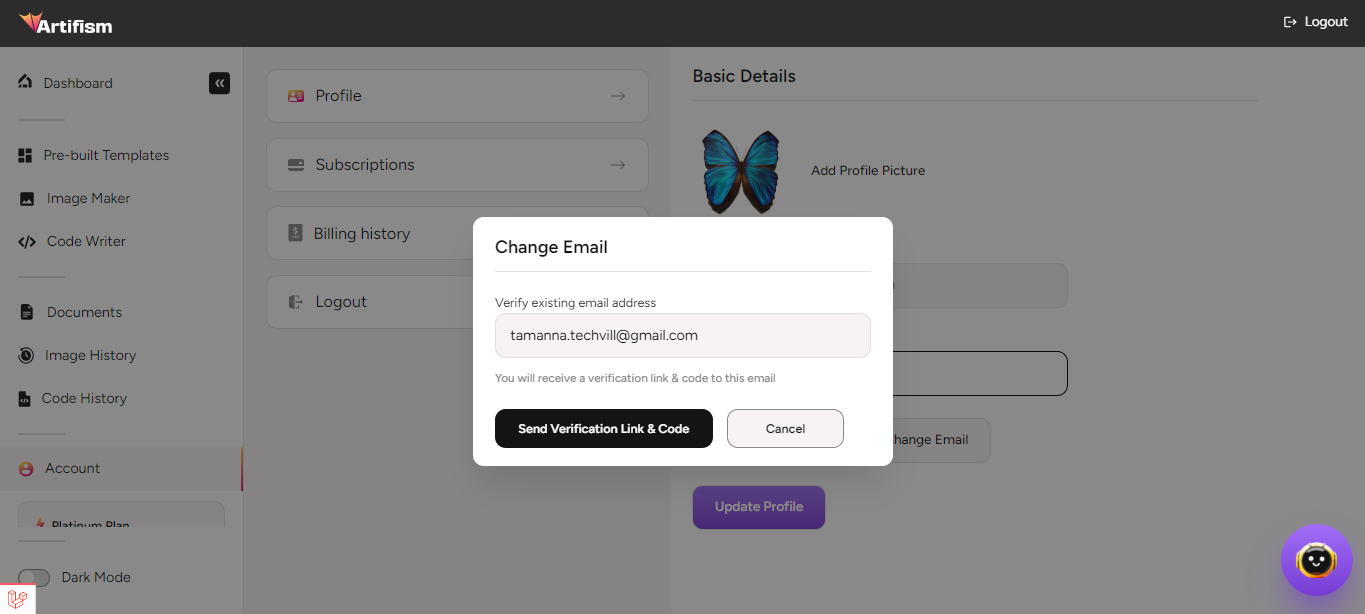
Click on the send verification link & code button. After clicking on the button, a verification will be sent to the existing email address. And also give a success message.
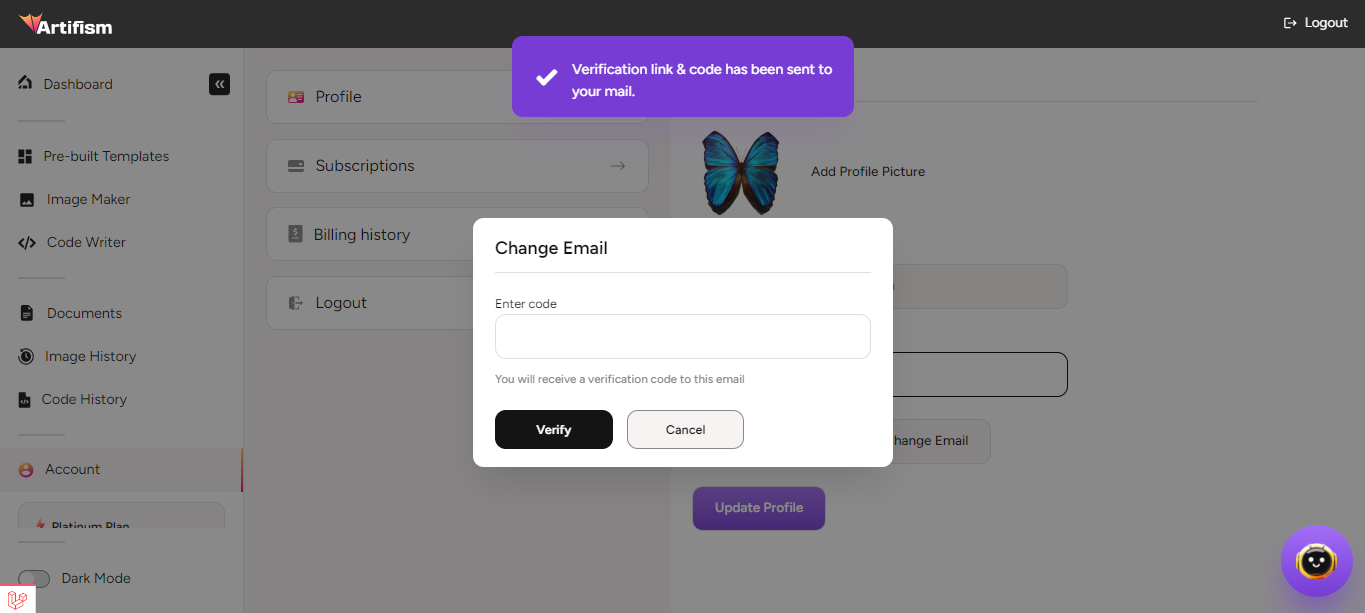
An email sent to the user.
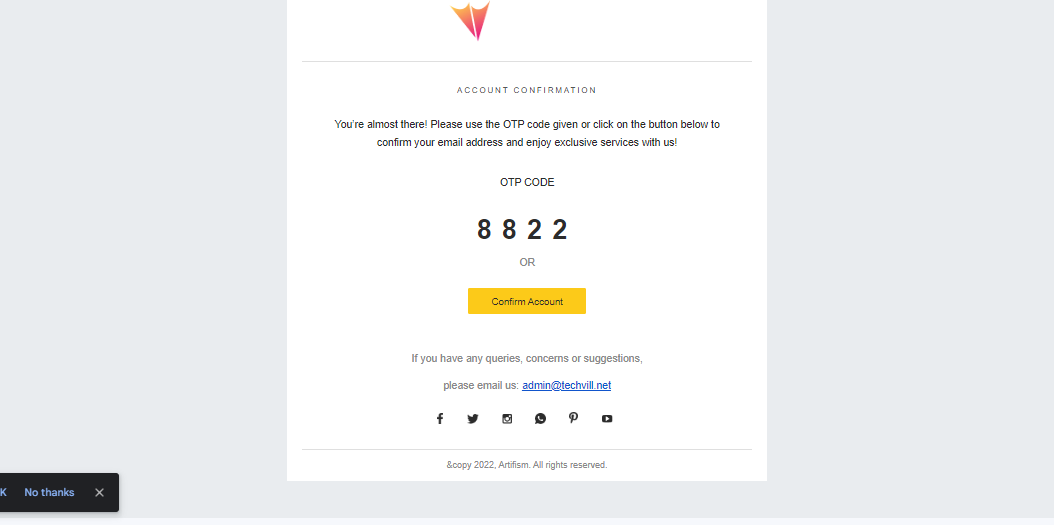
Now, enter the code and click on the Verify button.
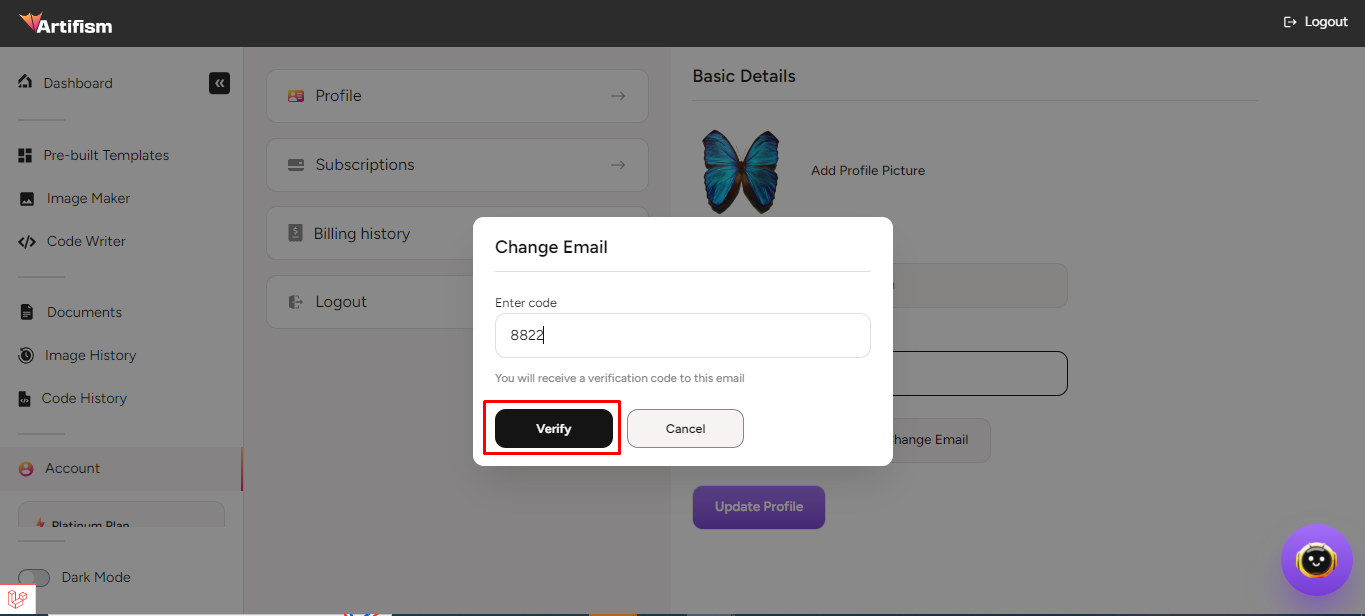
After clicking on the Verify button, the user sees a success message.
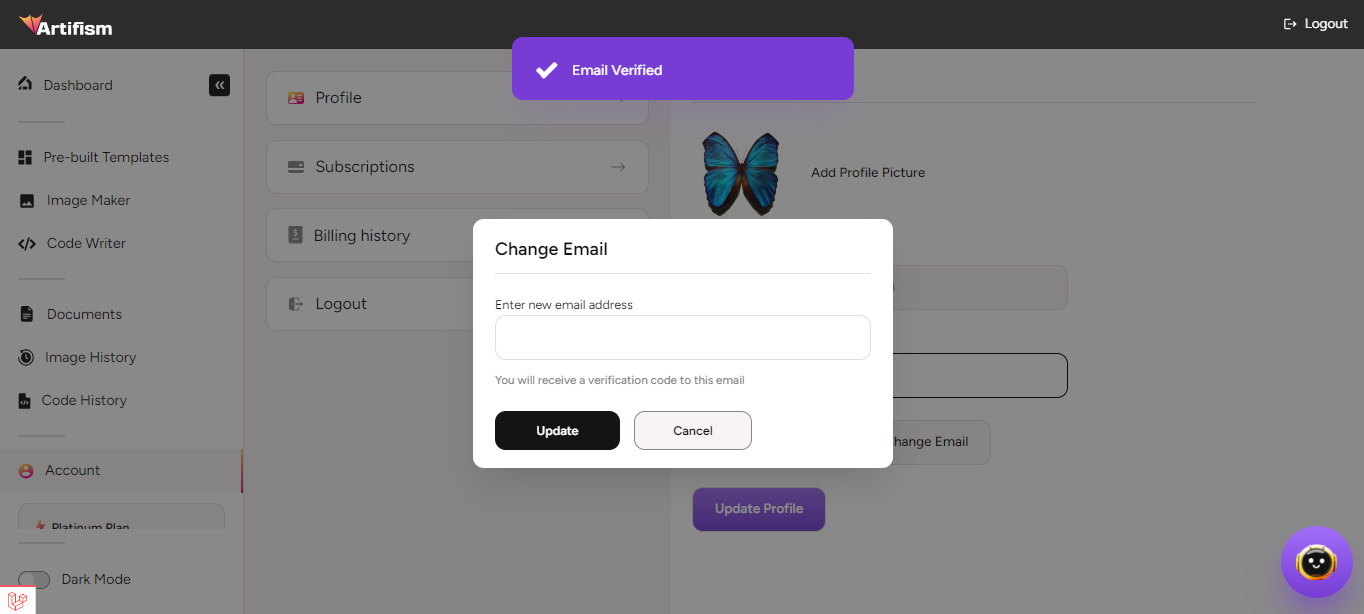
After verifying the email, the user sees a form will show in the page for entering the new email.

Now, the user has to provide the new valid email address and click on the Update button. After clicking on the update button, then the user sees a success message.
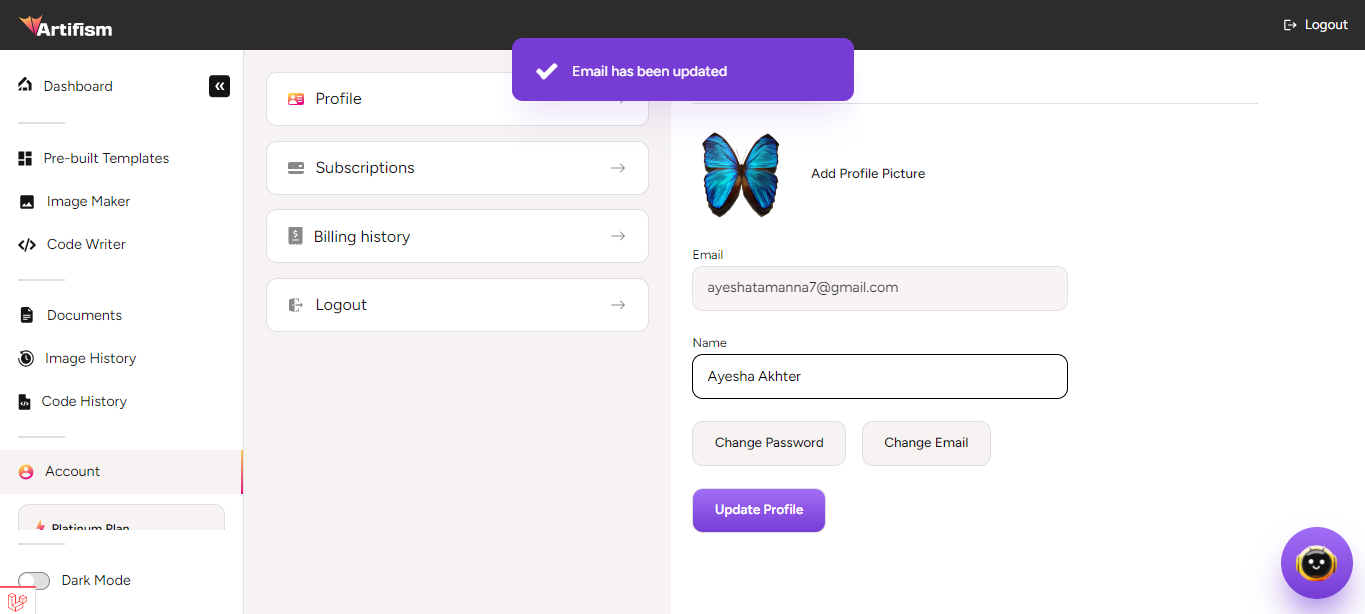
Subscriptions
To get subscriptions, go to Account ⇒ Subscriptions from the sidebar.
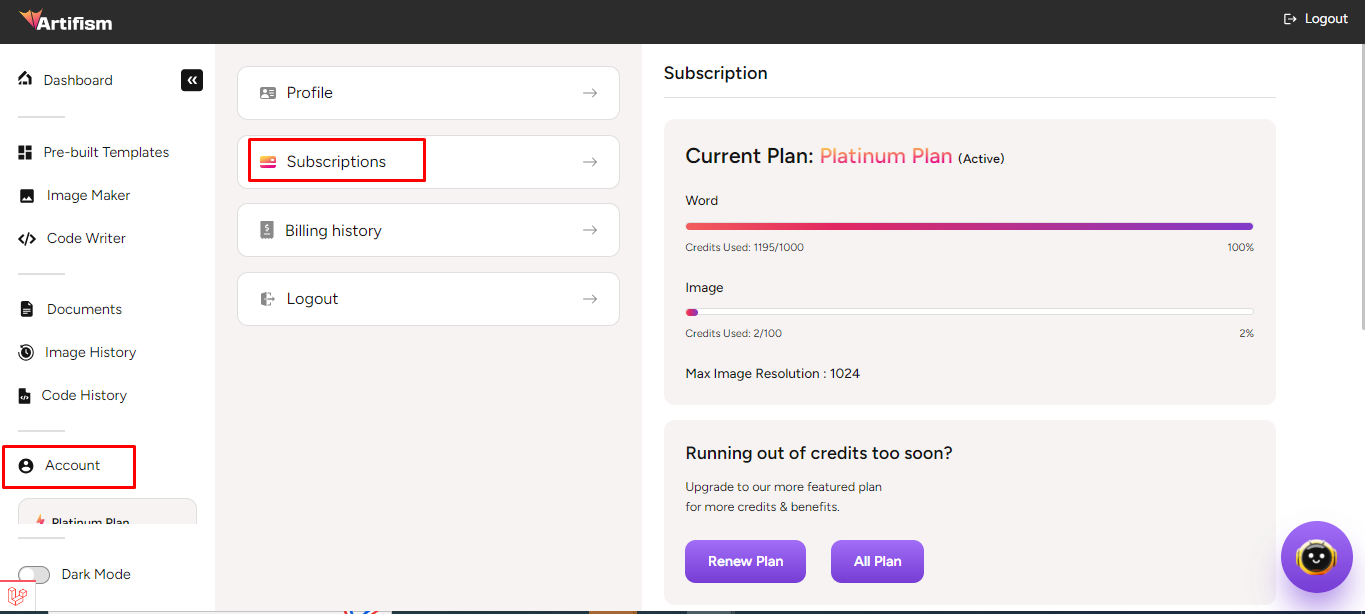
To unsubscribe the plan, go to Account ⇒ subscriptions. Click on the Cancel subscription button.

After clicking on the Cancel subscription button, the user sees a success message for subscription canceling.
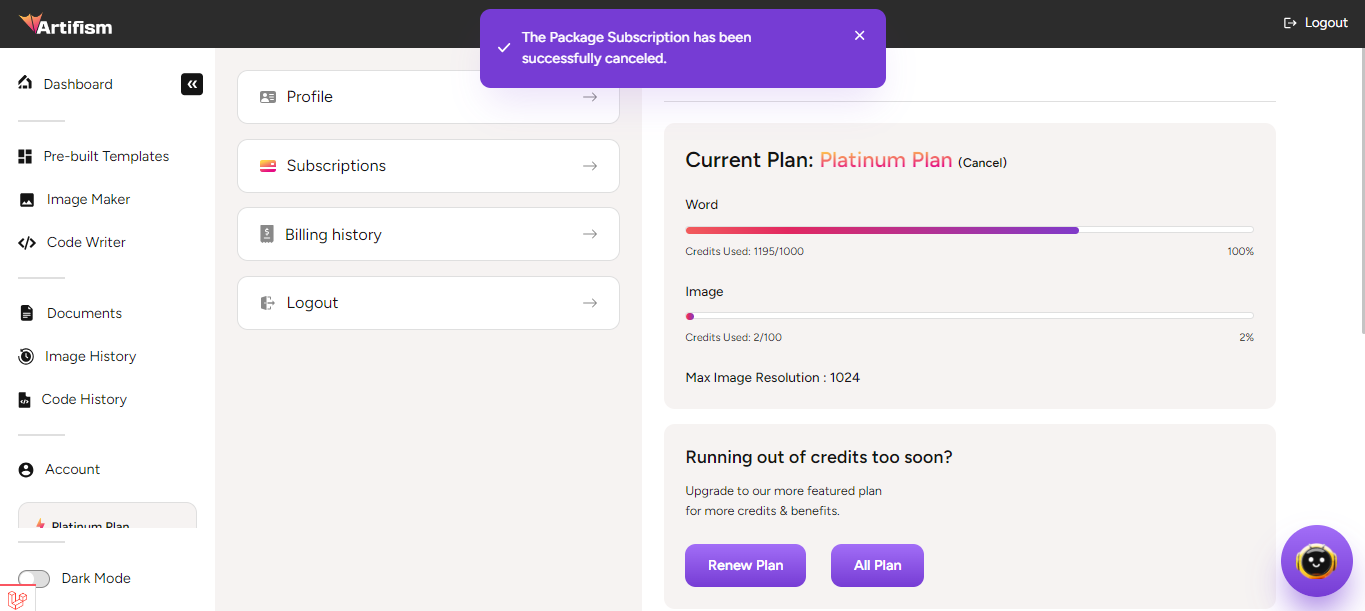
Users can also upgrade the plan by using the upgrade section.
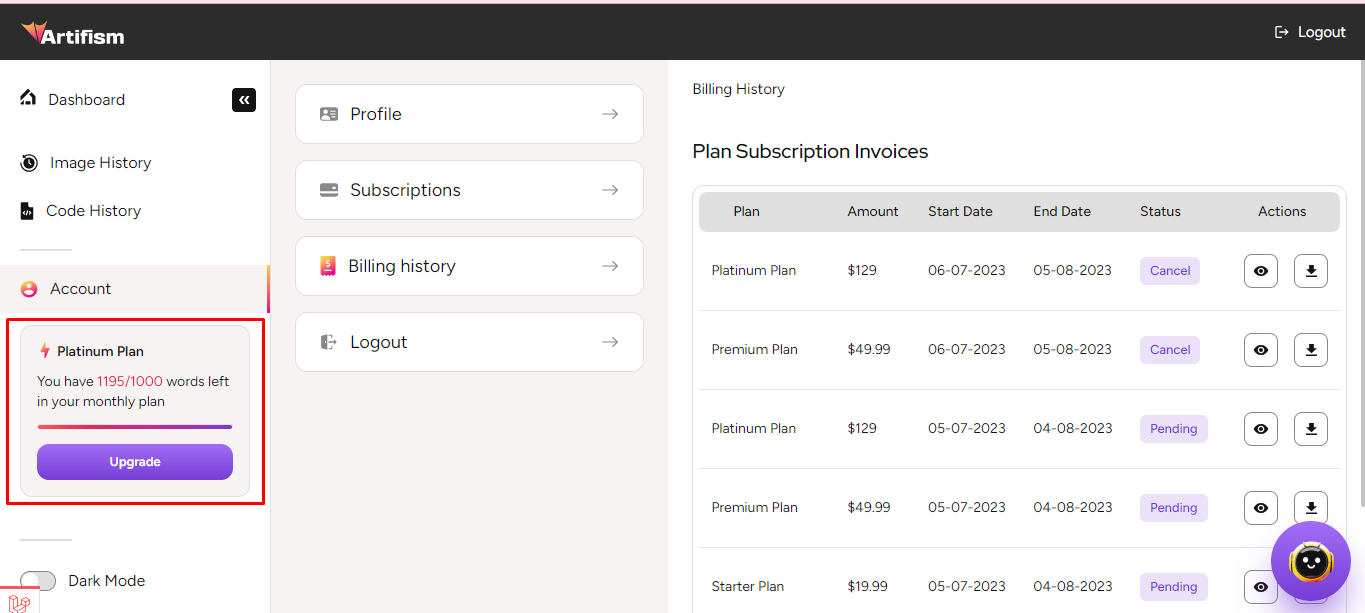
Billing History
To view billing history, click on the Account ⇒ Billing history from the sidebar. An existing list of bills invoices will appear.
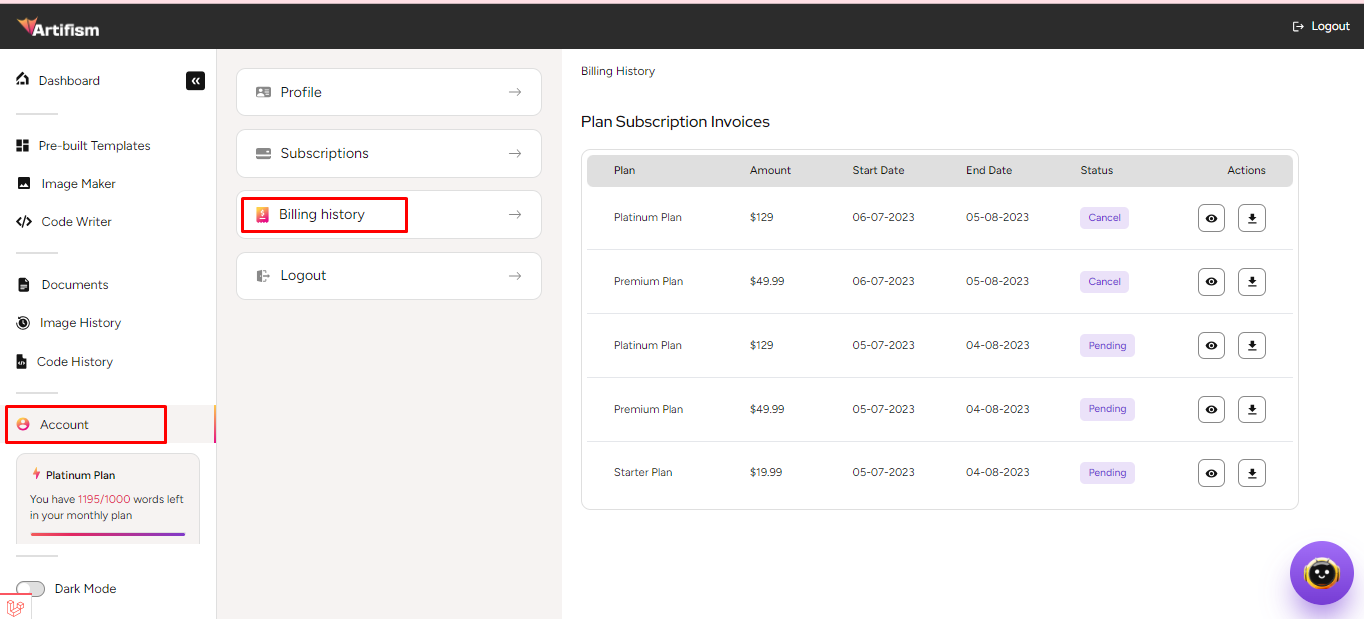
To view bill details, select a plan from the list and click on the view icon. After clicking on the icon, the user is able to see the bill details.
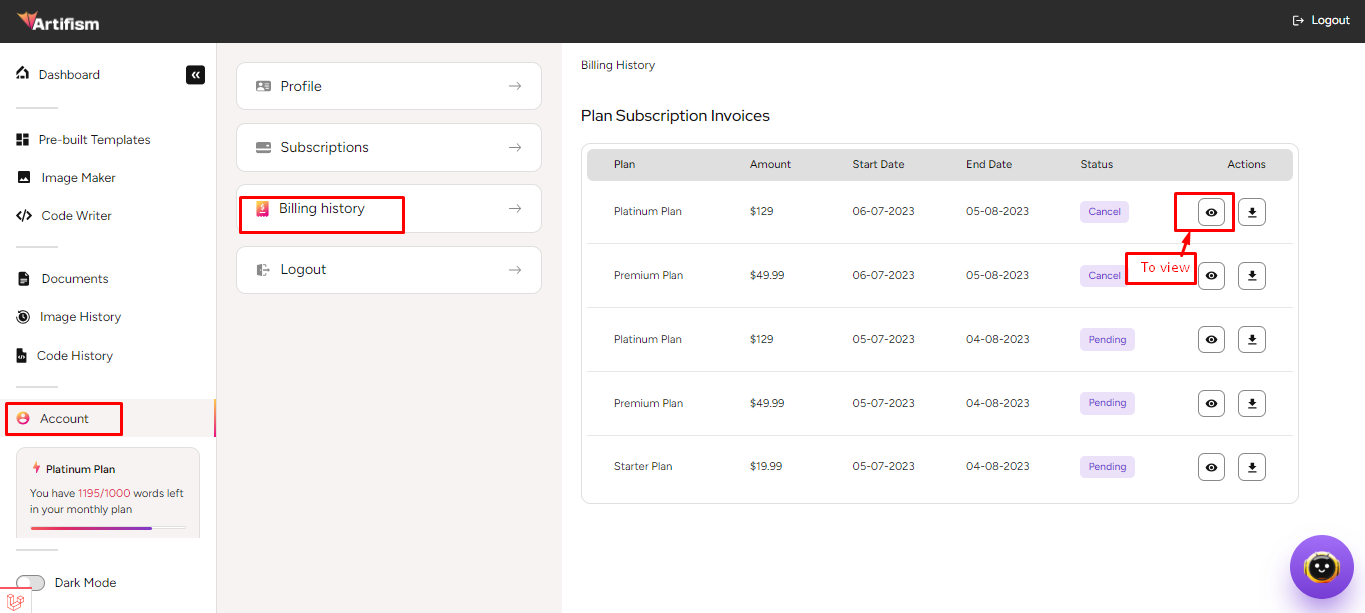
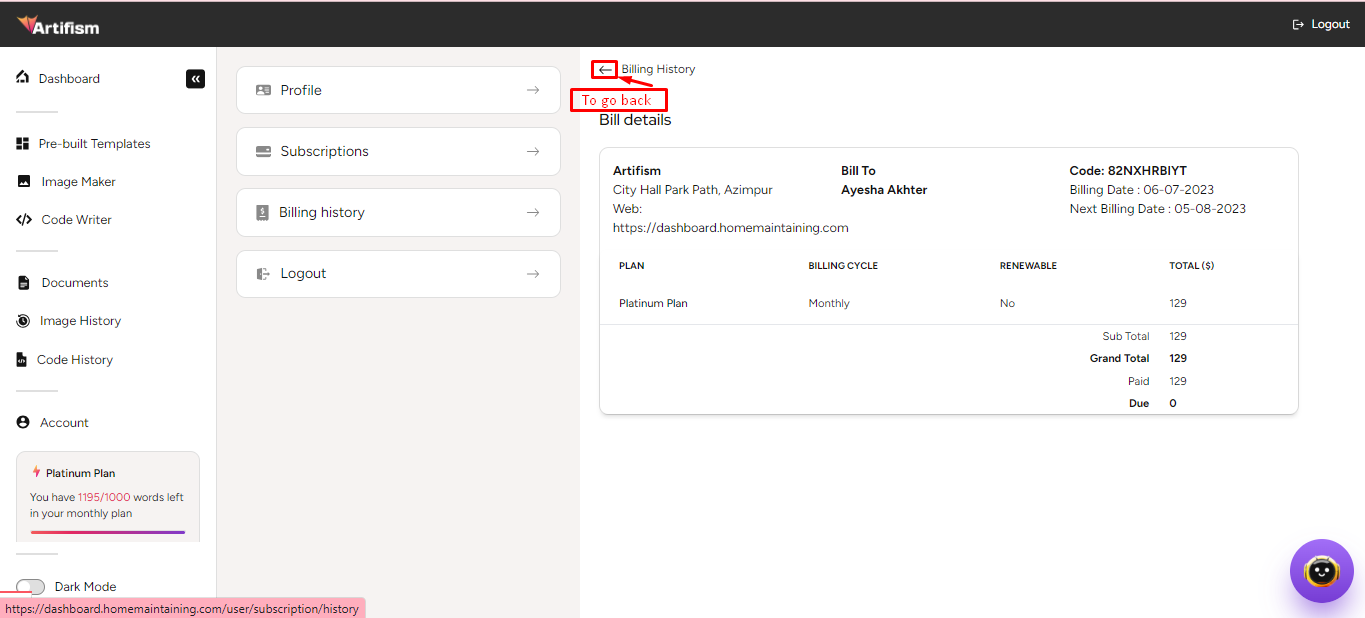
To download bill details, select a plan and click on the download icon. After clicking on the download icon, the bill downloaded successfully.
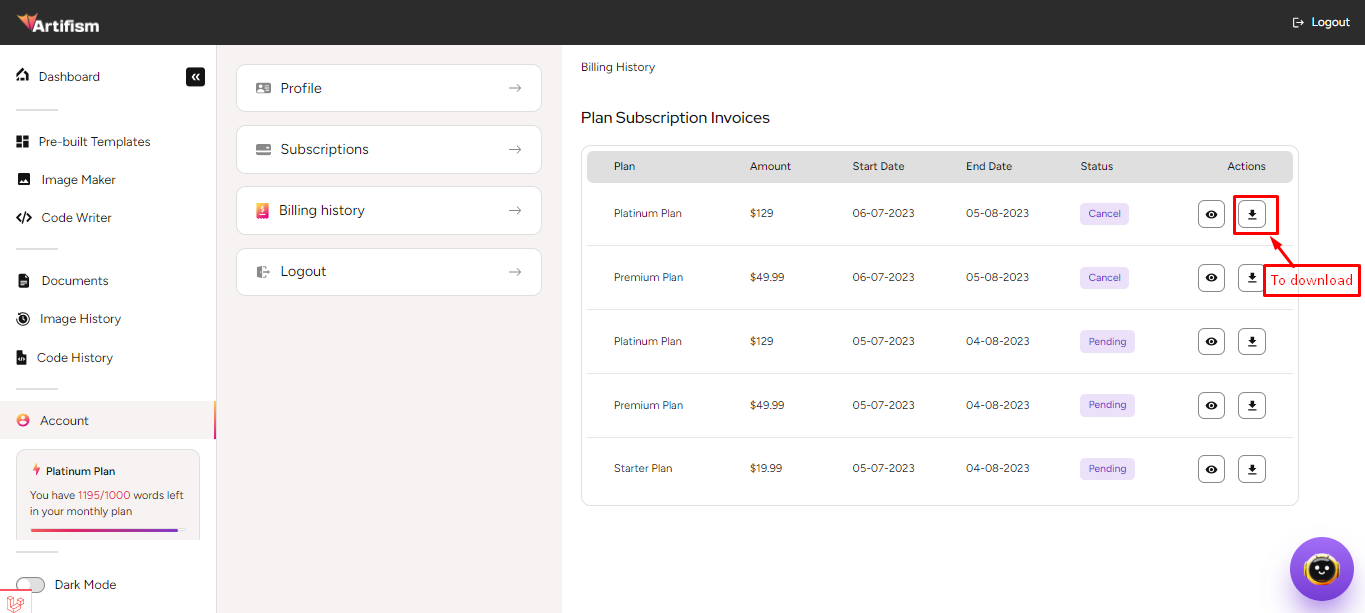
Logout
To view the logout option from the account, go to Account ⇒ Logout from the sidebar. Users can log out from the site two ways.