AI Preference
Go to AI Preferences from the sidebar. There are four sections - OpenAI Setup, Bad Words and User Access.
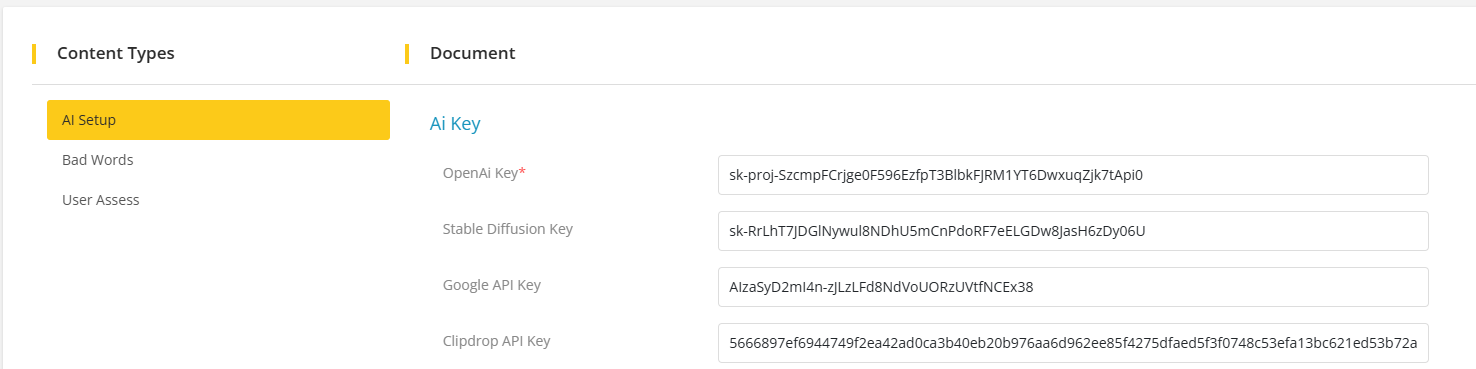
AI Setup
Go to OpenAI Setup, any change in this form will be applied on the whole system. You need to provide the API keys for all the providers here. Click on save to save the changes after making the necessary changes.
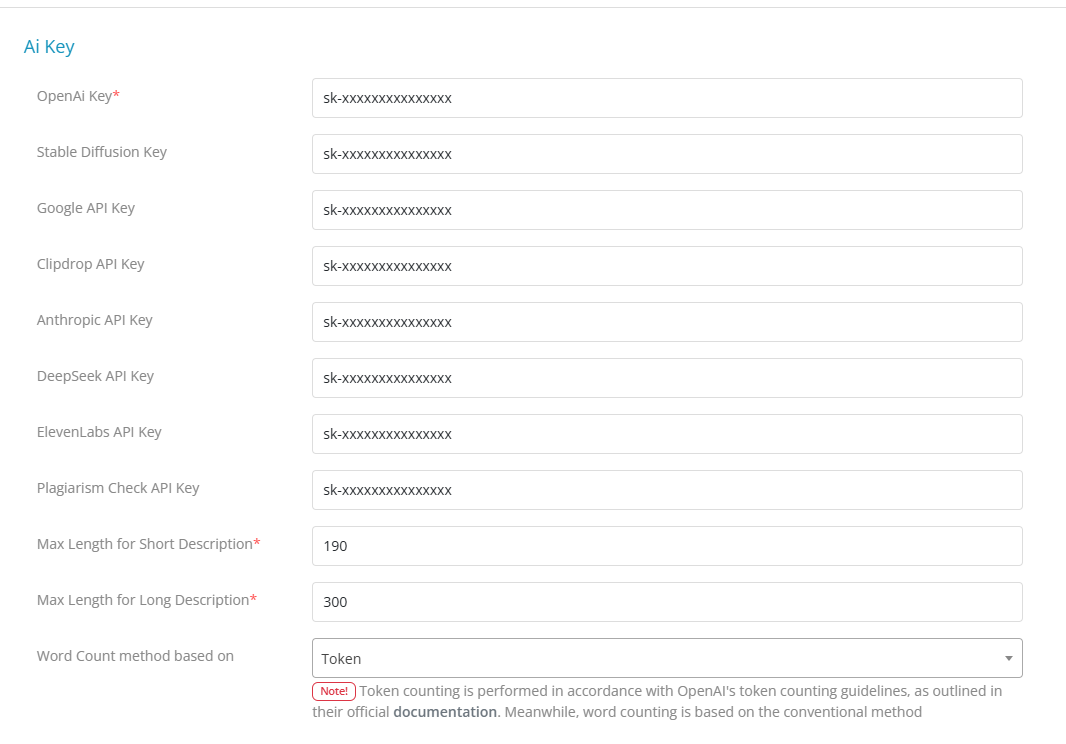
Bad Words
This feature works with Artifism’s default feature and allows them to avoid mentioning bad words from the generated content. To access this feature go to Artifism’s admin panel ⇒ Configurations ⇒ AI Preferences. After that, Click on the Bad Words tab to get the bad words page. Once the admin adds bad words, theses words will not come on the response and if the prompt has these words then these words will not be sent to the provider through the API.
Here you can add bad words as your choice and differentiate them using a comma (,) after each word. These words are not case sensitive and you need to add accurate and relevant bad words for use. After making all changes click on Save button to save your changes.
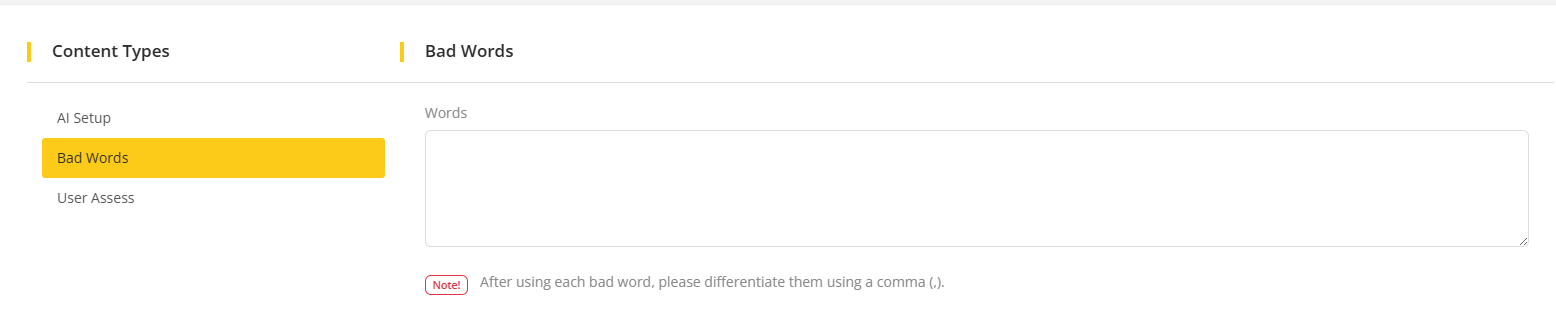
User Access
This feature will allow you control access to features given in the Customer panel. This will affect every customer type user who registered in your system. You can control this from Artifism’s admin panel. For this, login to Artifism’s admin panel. Then go to Configurations ⇒ AI Preferences. After that, Click on the User Access tab to get the user access page.
Here initially all features are switched on for the customer panel. You can disable/enable access of any feature by clicking on a switch button under a specific feature. After making changes just click on Save button to save your changes and those features will be available to access by the customer type users.
