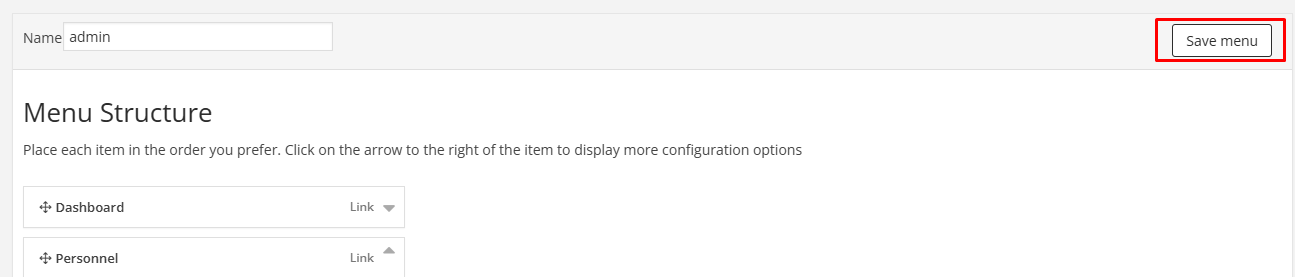Menu Builder
Initially, it will show the menu structure of the admin. There are two options - Admin and Public header, whose menu structure can be edited.
How to view Menus
Go to Menus from the sidebar.
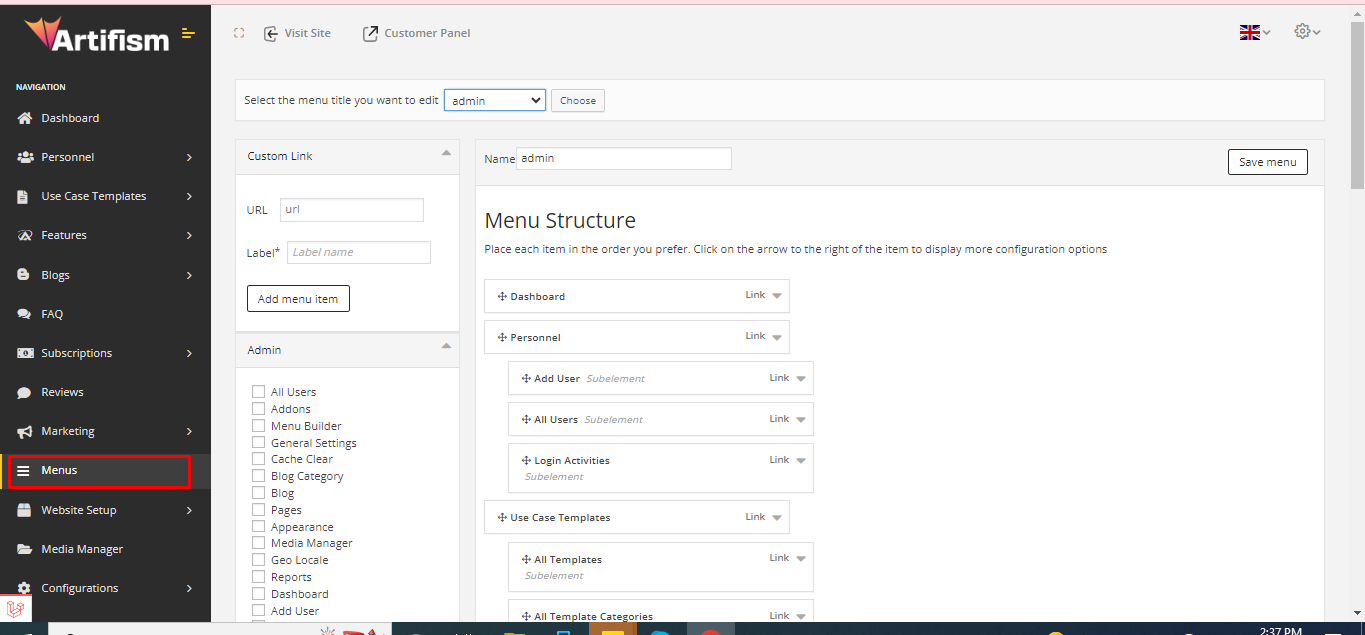
To edit a menu structure, select from the dropdown option and click on Choose. An existing menu structure will appear, from where the menu can be edited and change the structure.
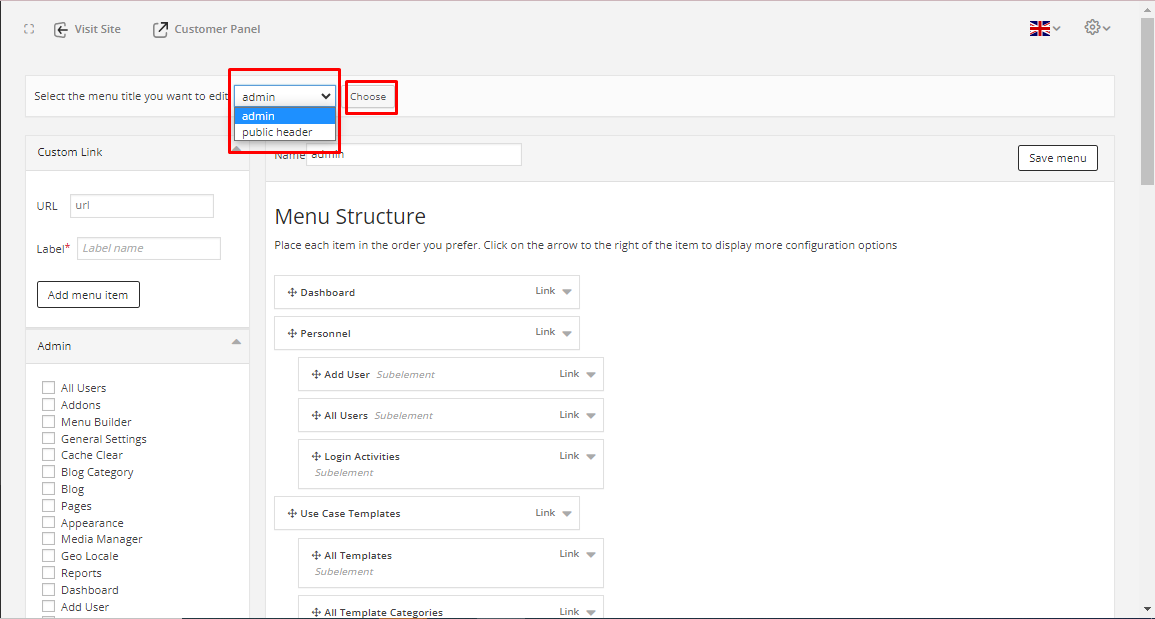
Custom menu items can be added to the menu structure by adding a URL in the Custom Link section. Give a name/label for the menu in the Label field and enter your URL in the URL field and click on Add menu item. Then a custom menu item will be added to that user role's menu structure, and it can be accessed from that user role's panel.
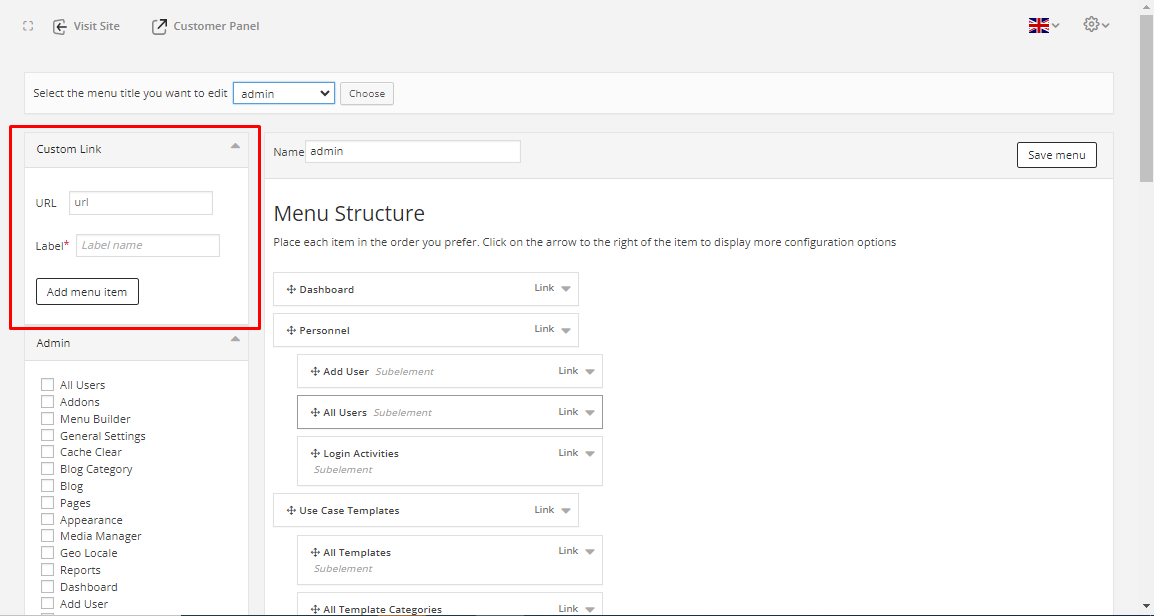
Menu items can be added from an existing menu item list. Select the menu item and click on Add menu item, then it will add that menu item to the menu structure. Multiple menu items can be selected from there.
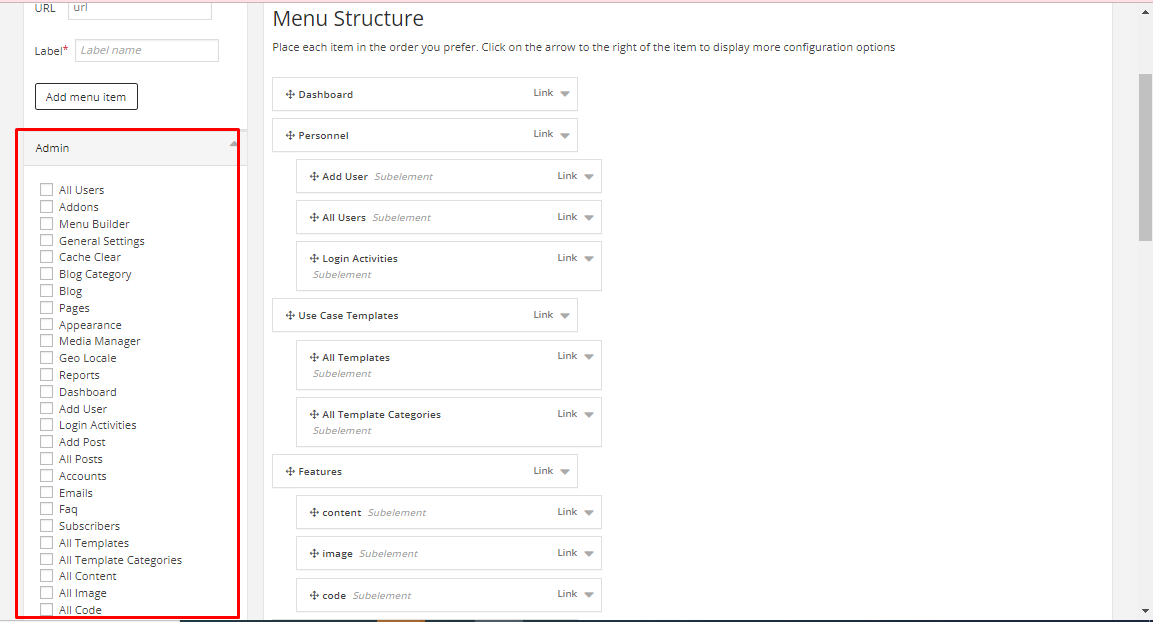
Menu items can be edited individually. Clicking on the menu item from the menu structure. A dropdown option will appear for editing.
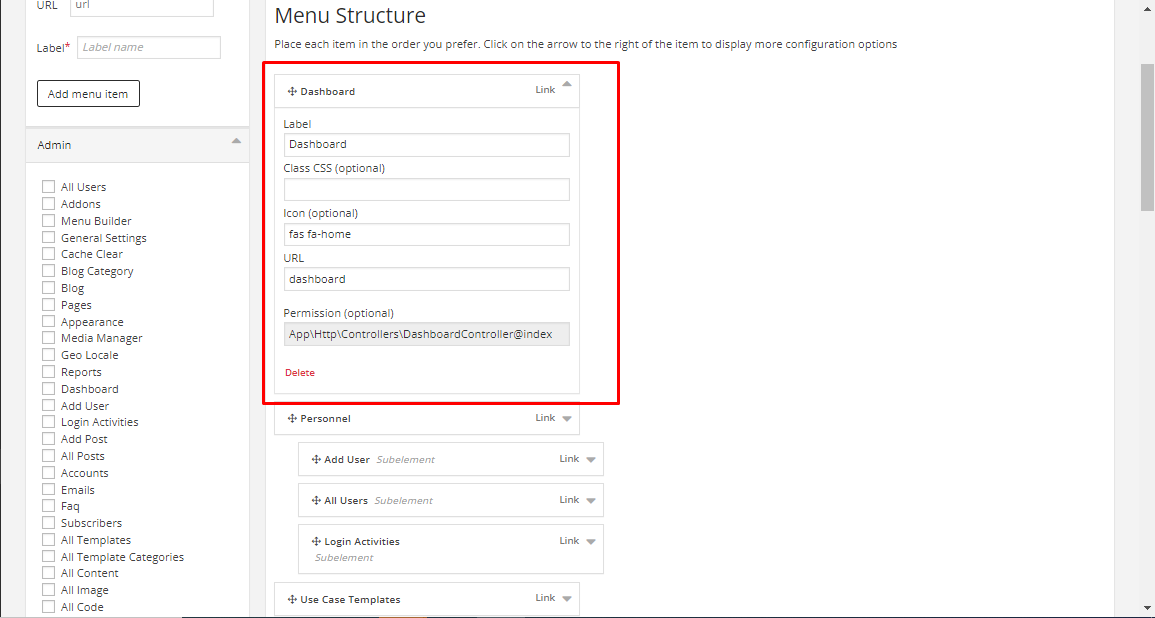
Note
- Label change will change the menu item label/name.
- Icon to set the icon for the menu item.
- CSS to change the menu item's style
- URL to provide any custom URL to that menu
- Move to move the menu item.
- Delete will delete the menu item from the menu structure.
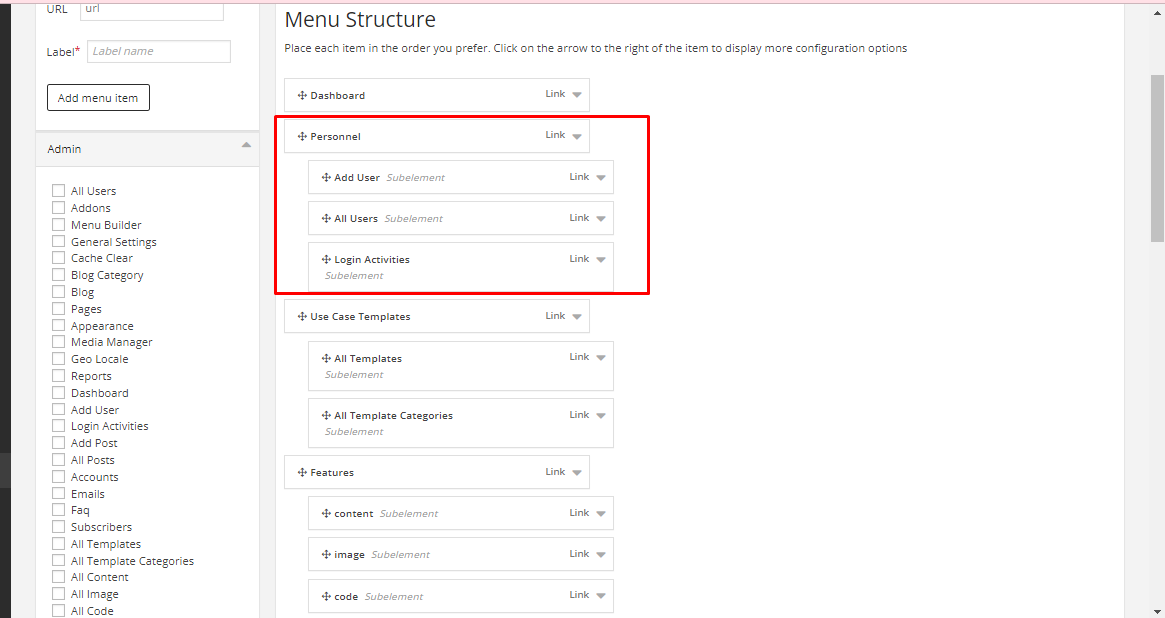
- Menu items can be moved around by dragging it. A menu item can be a sub-element, if it drags down to another menu item then it will stay as a sub-element.
A Delete option is available at the bottom of the menu structure to delete the whole menu structure. There are a Save menu buttons on top and at the bottom to save any changes to the menu structure.