Subscription
There are four sections - Credits, Plans, Members, Payments & Settings
Credits
This feature allows you to create a small package containing typically limited Word, Image, Minute, Character, Video, Page and Chatbot for your registered customer. This is a one time plan for customers who don’t need a large plan or don’t want any renewal option. Register customers can Buy a small credit plan like Subscribing a Subscription Plan from the pricing page apart from purchasing a subscription plan.
You can control this from Artifism’s admin panel. For this, go to Artifism’s admin panel ⇒ Subscriptions ⇒ Credits. Here you can see a list of available credit plans. You can Edit or Delete any small plan by clicking on edit or delete on a specific credit plan and update accordingly. There is a Filter option above by clicking on it you can search plans by choosing status or keywords. The admin can also export the credit list in CSV and PDF formats as well. Also has an Add credit button to add a new small credit plan based on your preference.
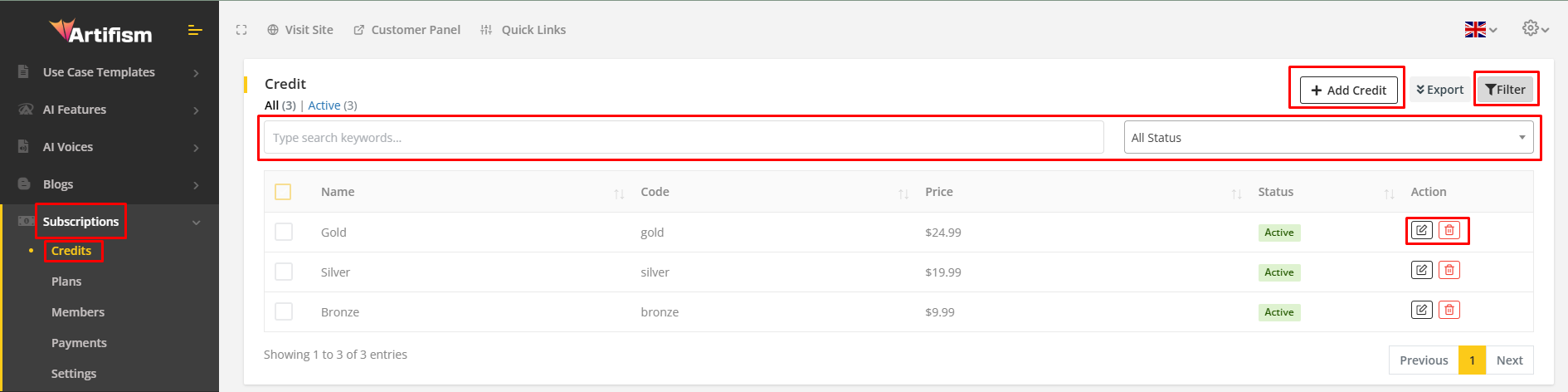
After clicking on Add Credit it will redirect you to the Create Credit page. Here you can see some fields like Name, Code, Price, Sort Order and Status for a credit plan under the General tab. You can give a name to the credit plan and apply a code to it. You can add the price based on your preference and sort it accordingly the way you want to display it in the pricing page. You can also apply its status accordingly.
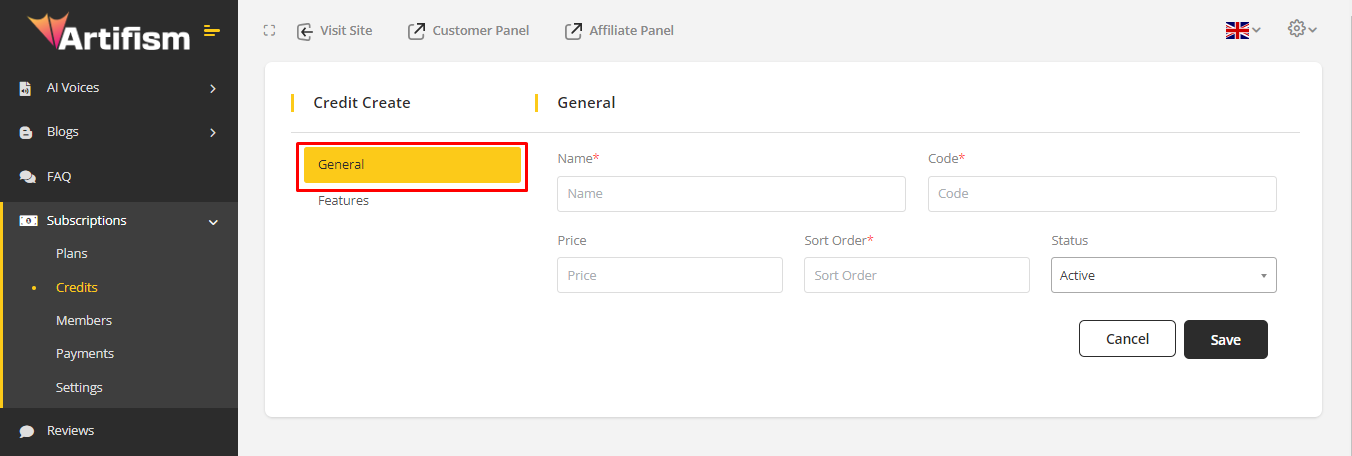
There is another tab named Features under the General tab. Here you can set the limits of Word, Image, Minute, Character, Video, Page and Chatbot for a Small Credit Package. You can use -1 as a limit under every feature for unlimited limitation.After all changes click on Save button below to save your changes.
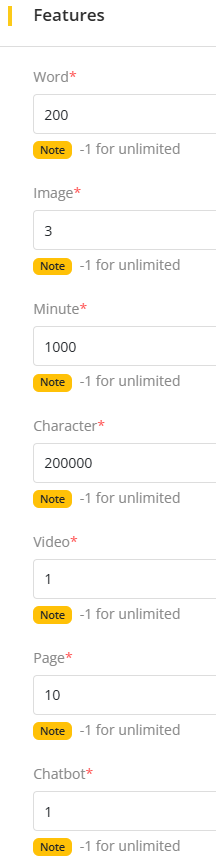
After creation of the Small Credit Package you can see all Active Small packages in Artifism’s Website. Click on the Pricing menu of the Artifism Website’s header. Here you can see a Credit tab beside Subscription. Registered customers of your system can purchase Credit Package from here by clicking on Buy Now.
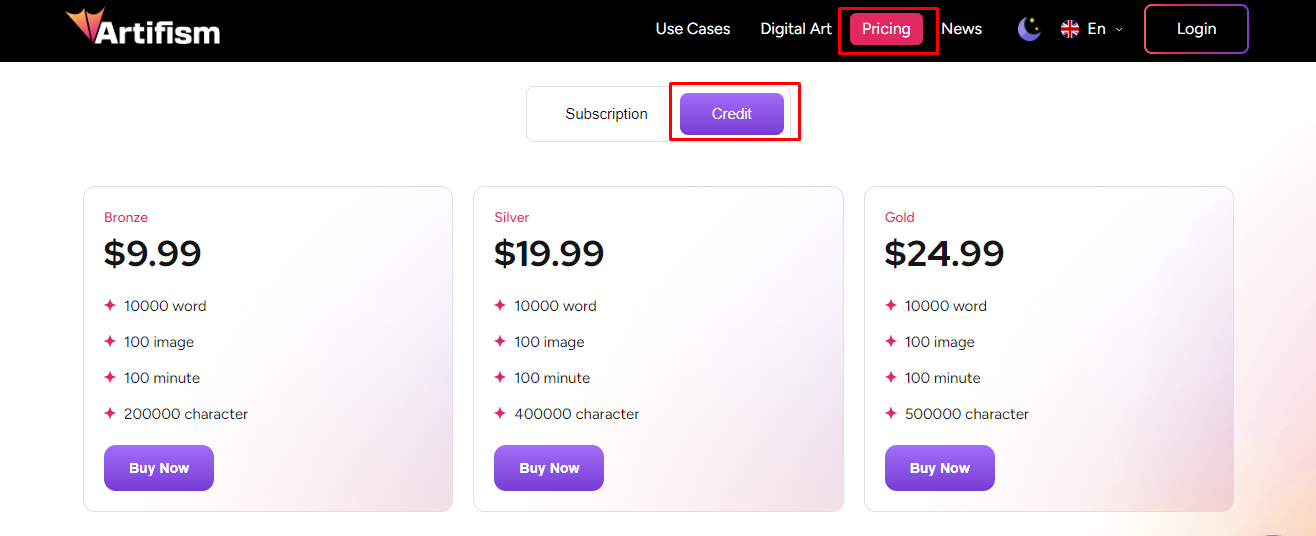
After purchasing a Credit package, customers can see Credit package limits and usage from the Customer Panel. For this, go to Artifism’s Customer Panel ⇒ Account. Then click on Credit Tab to see the current credit plan limit and usages.
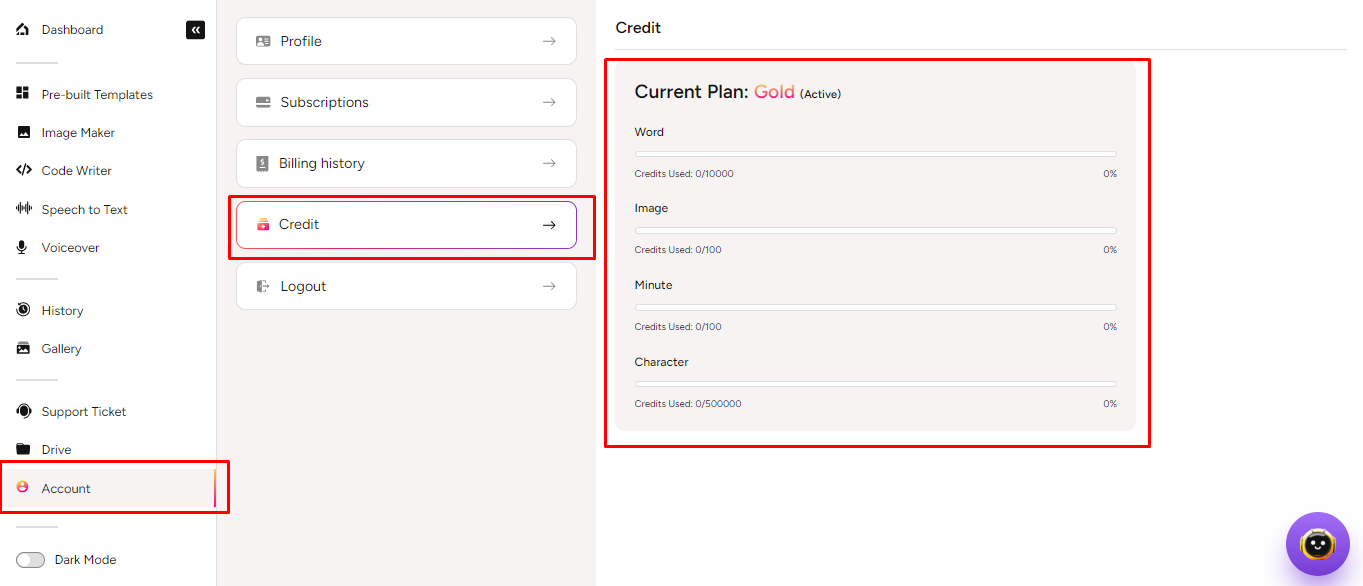
Also customers can see Credit package billing history from the Billing history tab. From here customers can also view and download their bill. They can also pay from here if their bill is pending.
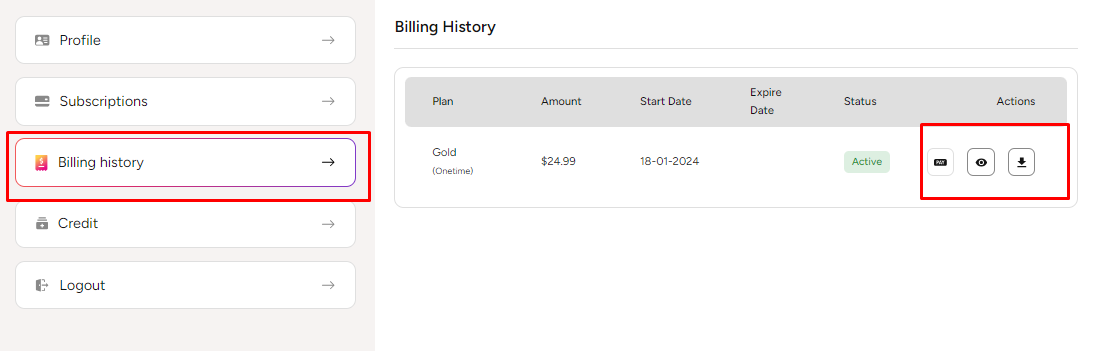
Plans
Initially, there are three subscription plans available - Platinum Plan, Premium Plan & Starter Plan. The user just sees the plan. They can’t create content, draw images or write codes without buying
To view plans, go to Subscriptions ⇒ Plans from the sidebar. An existing plan list will appear.
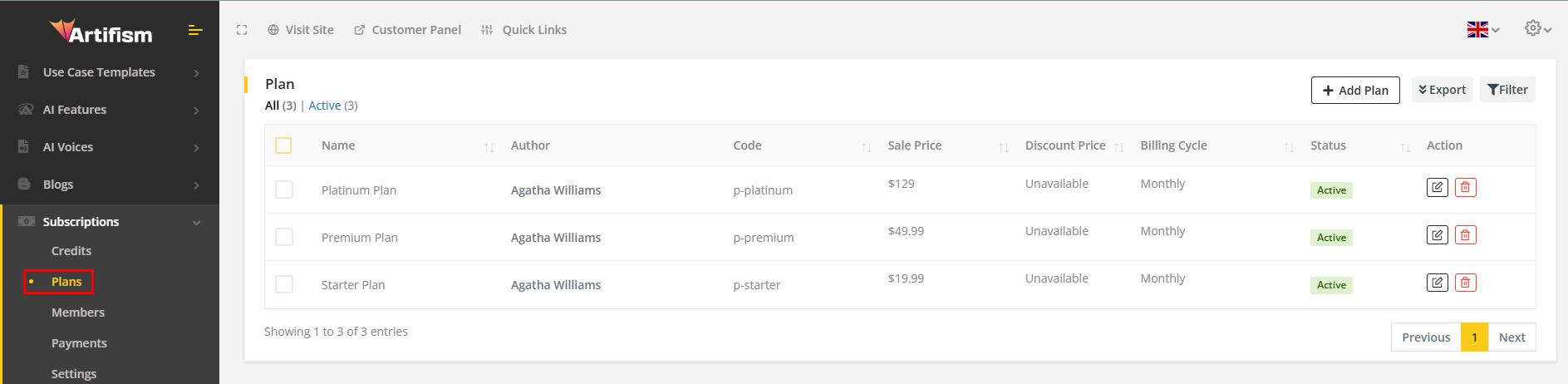
The admin has the ability to edit and delete the plans. By clicking the filter icon, a status filter will be made available, enabling searches for plans based on their status and keywords. The admin can also export the plan list in CSV and PDF formats.
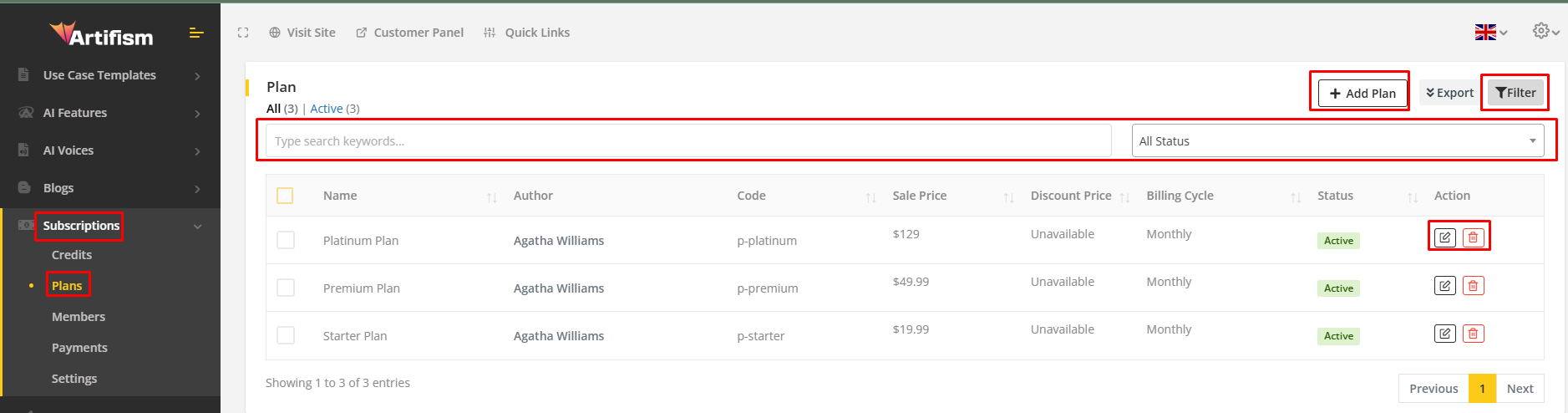
To add a package click on Add Plan button.

Upon clicking the Add Plan button, the user will be redirected to the create package page. Please fill out the form with valid information and then click on the Save button. The admin set the limitations for multiple features from the features section and features list while creating a new plan. The value provided on Sort input field while creating a plan makes the plan appear accordingly for the user. And the value provided on trial day enables users to use the plan on a trial basis for that specific amount of days.
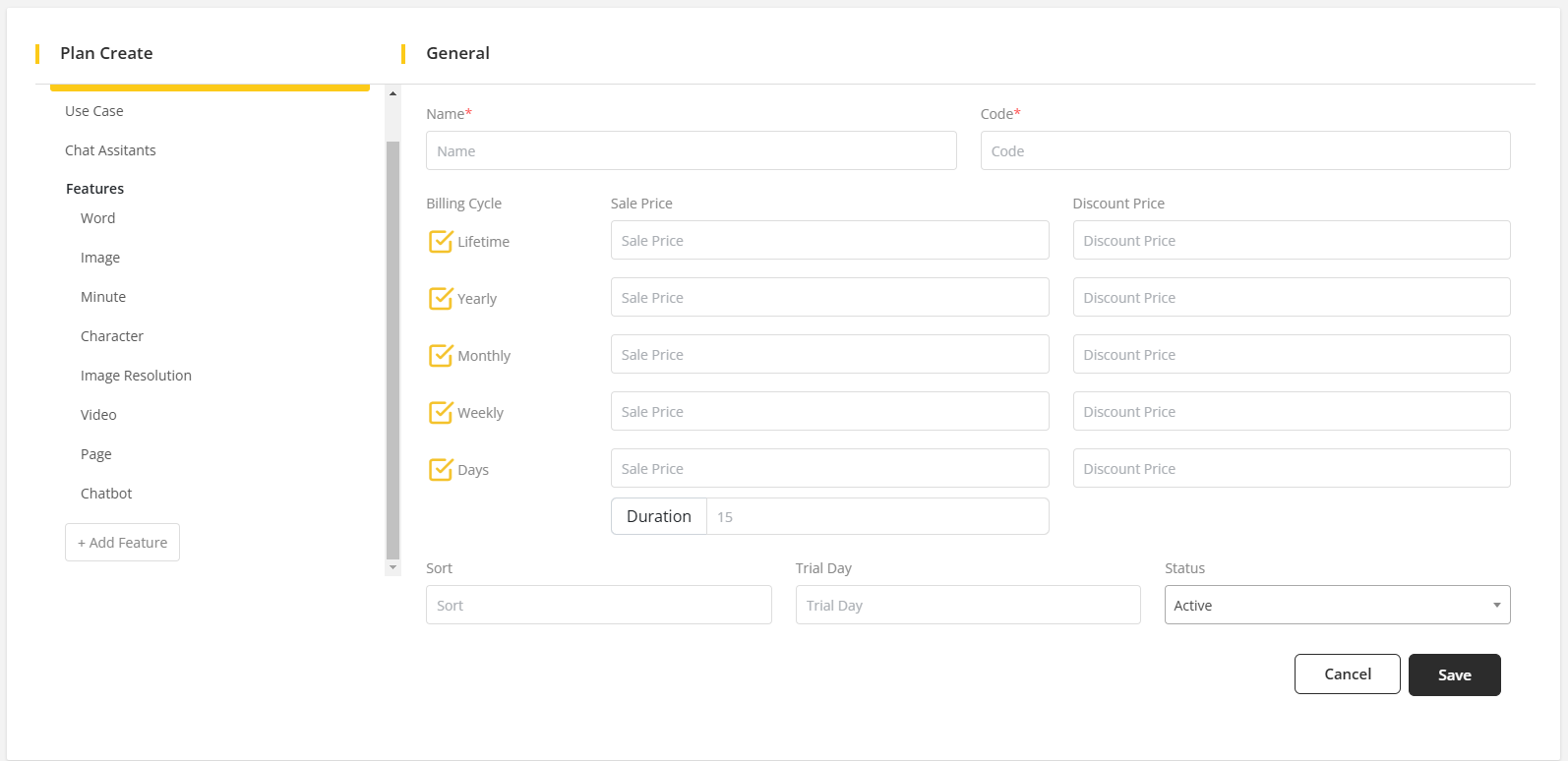
Note
- Billing Cycle: Billing cycle has five options - Days, Weekly, Monthly, Yearly and Lifetime.
- If a user wants to add a feature, then they can do it by using add feature option.
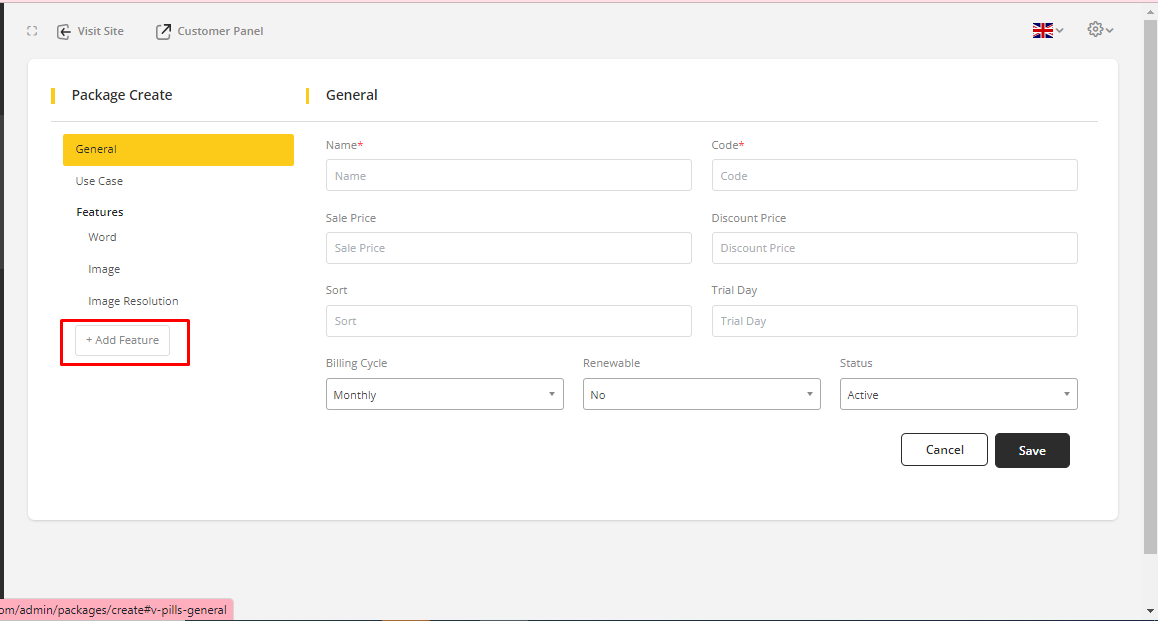
After clicking on the save button, the package was created successfully.
To edit plans, select a plan from the package plan list and click on the edit icon.
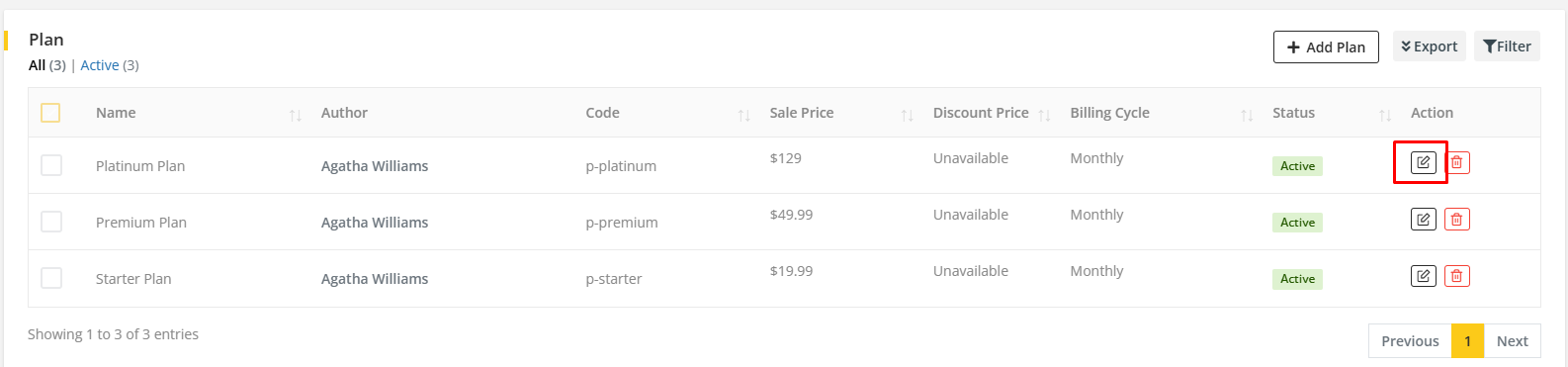
After clicking on the edit icon, the details of the selected plan will show in the page. Change the information according to your wish and click on the Save button.
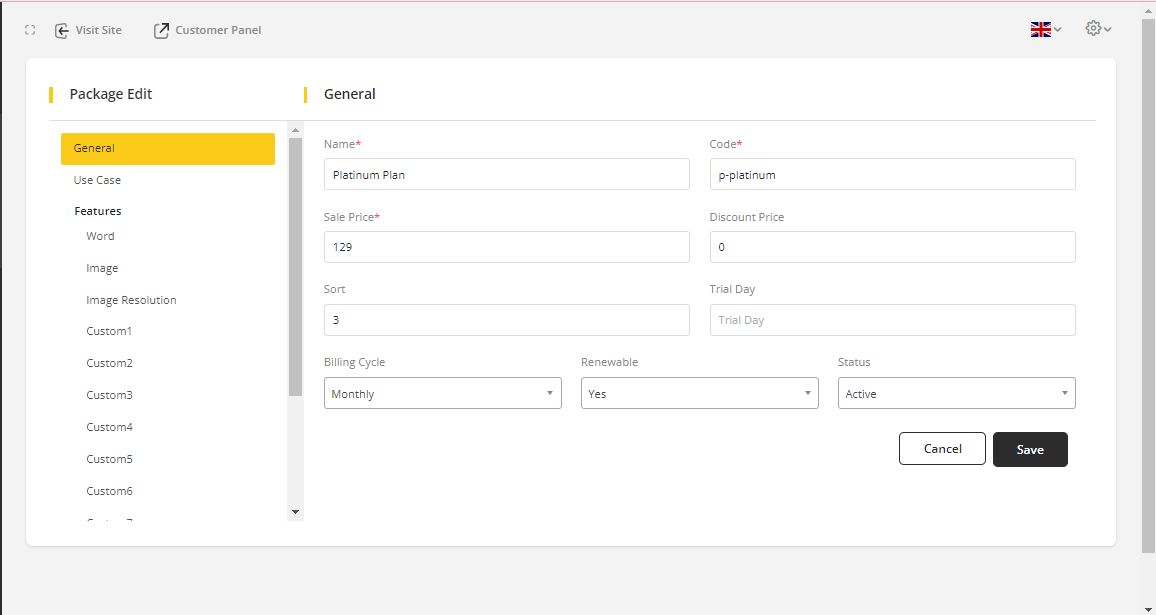
After clicking on the Save button, the information updated successfully.
Members
To view subscriptions members list, go to Subscriptions ⇒ Members from the sidebar. An existing subscriptions members list will appear.
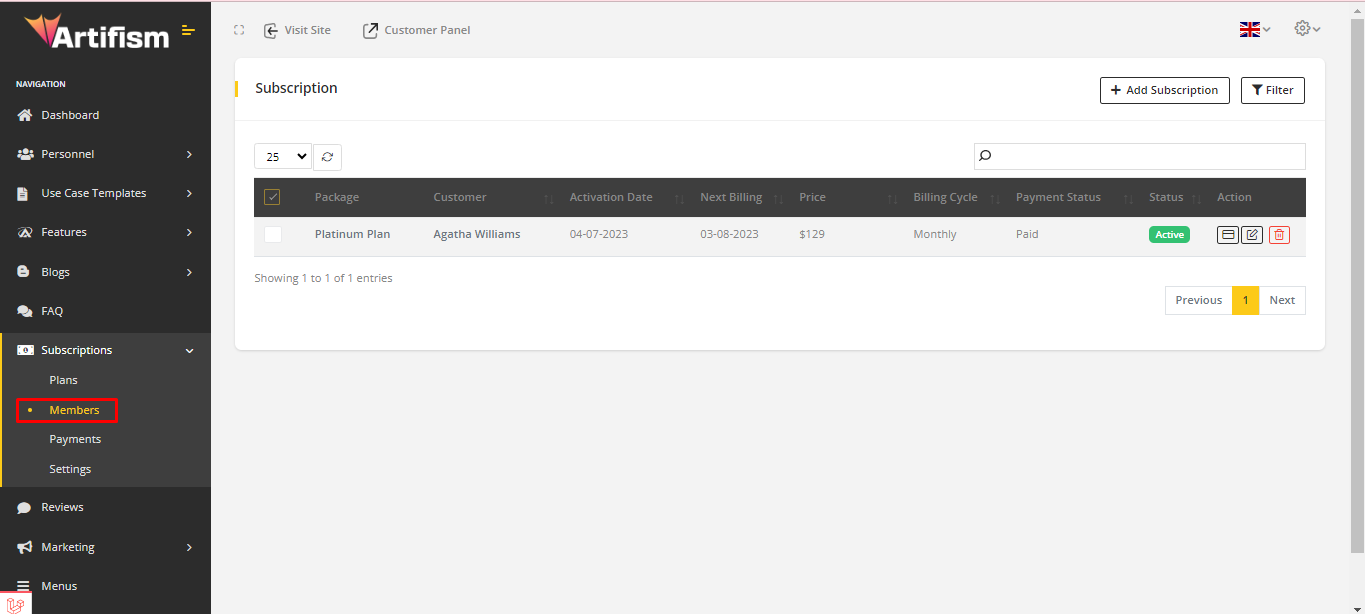
Admin can edit, delete subscriptions members & Preview payments. Clicking on the filter icon, status filter will appear by which members can be searched by their status and keywords. The admin can also export the member list in CSV and PDF formats.
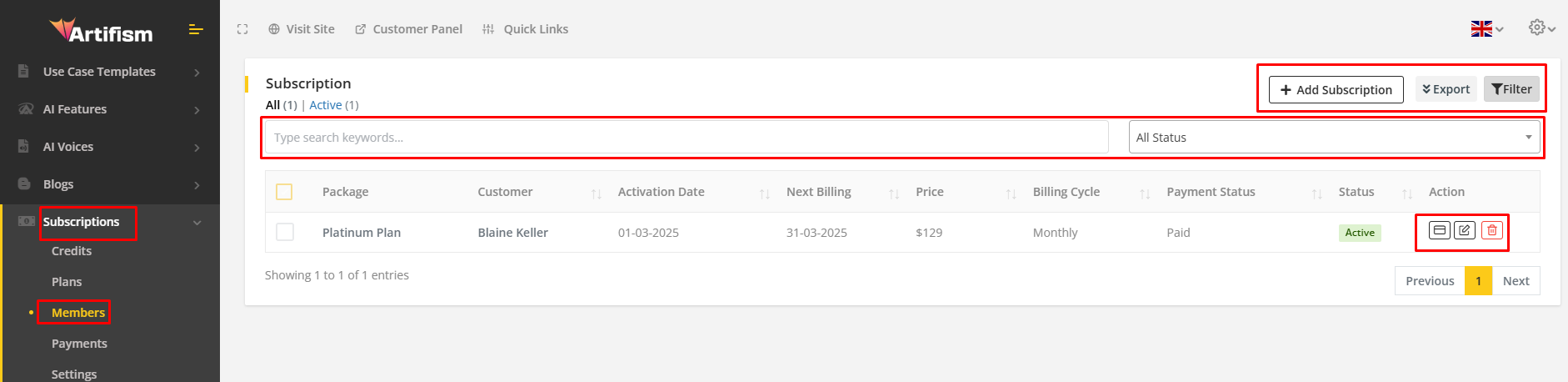
To add subscriptions members click on Add Subscription button.

After clicking on the Add Subscription button, a form will show in the subscription created page. Fill all the information with valid information and click on Save button.
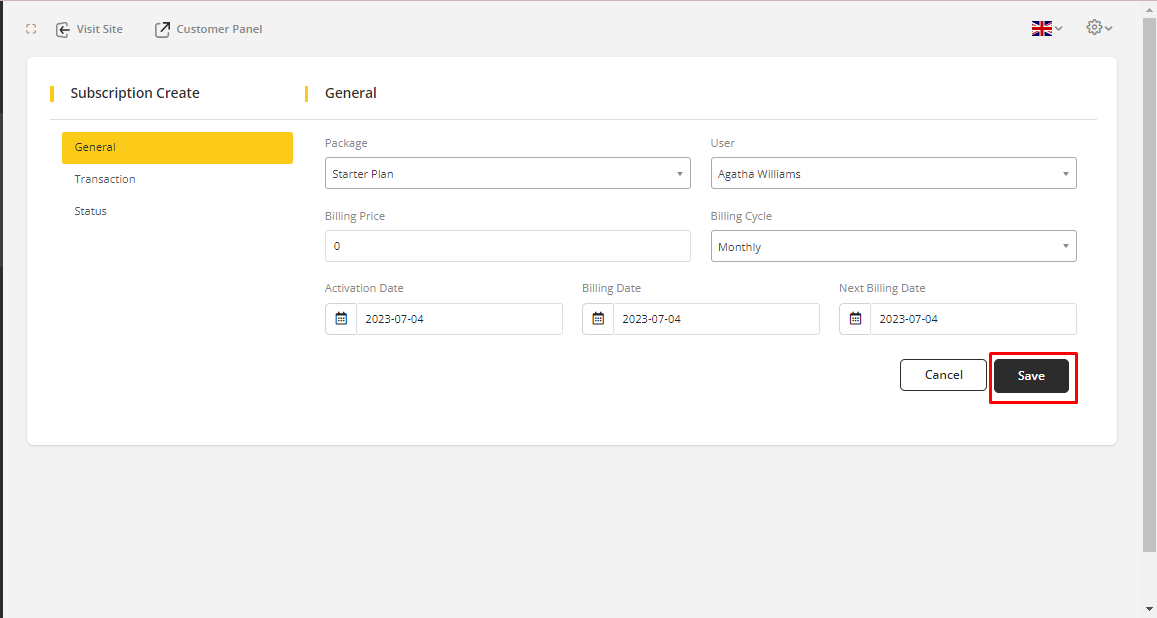
After clicking on the Save button, the subscription will create successfully.
To edit members subscriptions details, select a member from the subscription member list and click on Edit icon.
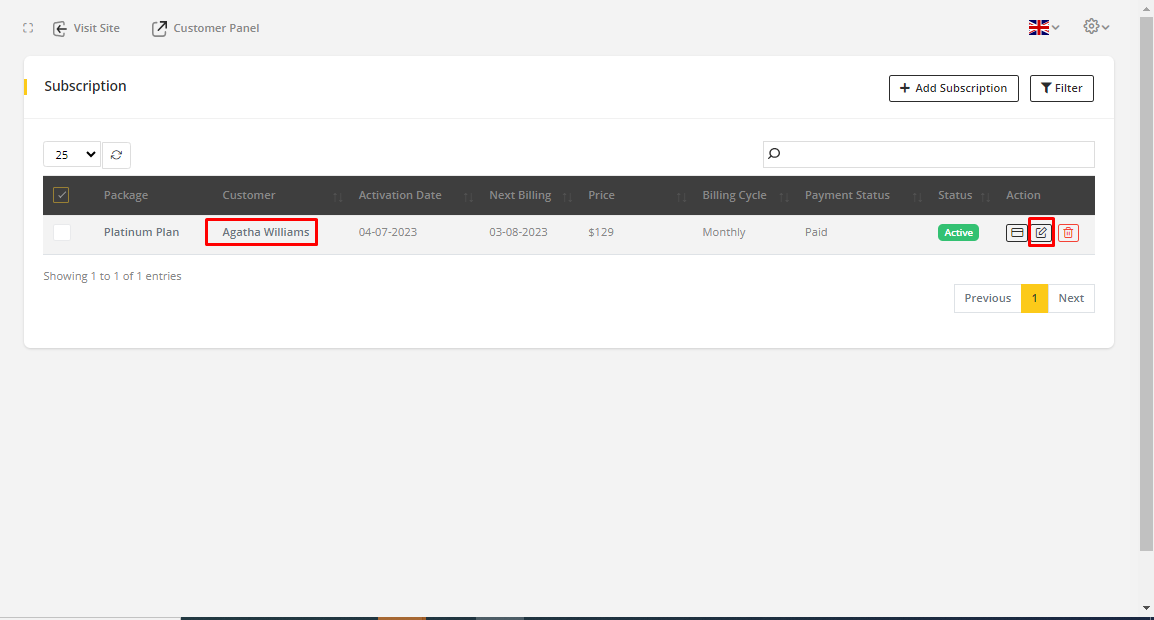
After clicking on the Edit icon, the selected subscriptions members details will show in the page. Change the information according to your wish and click on the Save button.
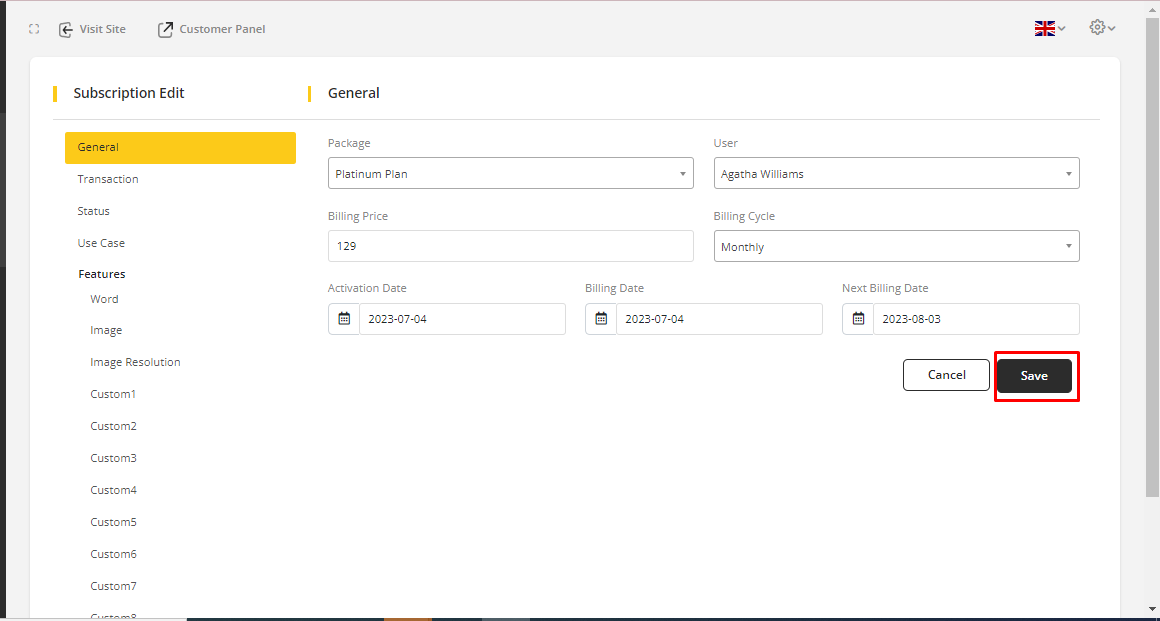
After clicking on the Save button, the change information will be saved successfully.
Payments
To view the payments list, go to Subscriptions ⇒ Payments from the sidebar. An existing payments list will appear.
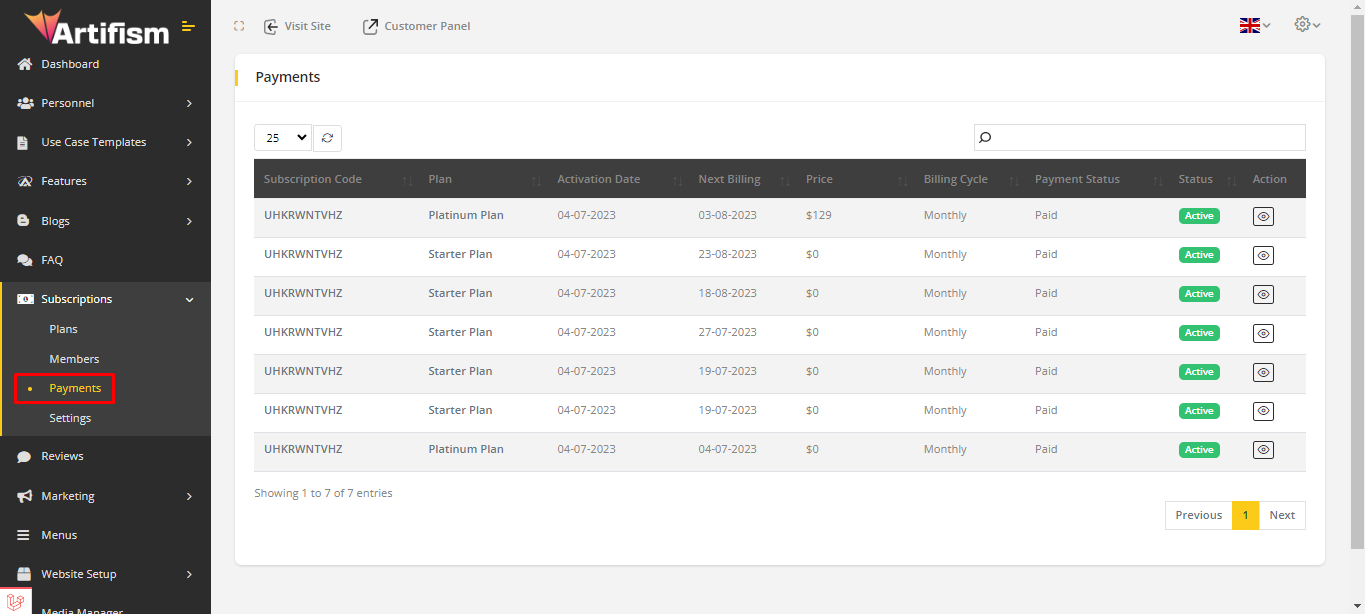
You can preview payment invoices by clicking the Preview icon. The admin can also filter the payment list page using keywords, status and types.
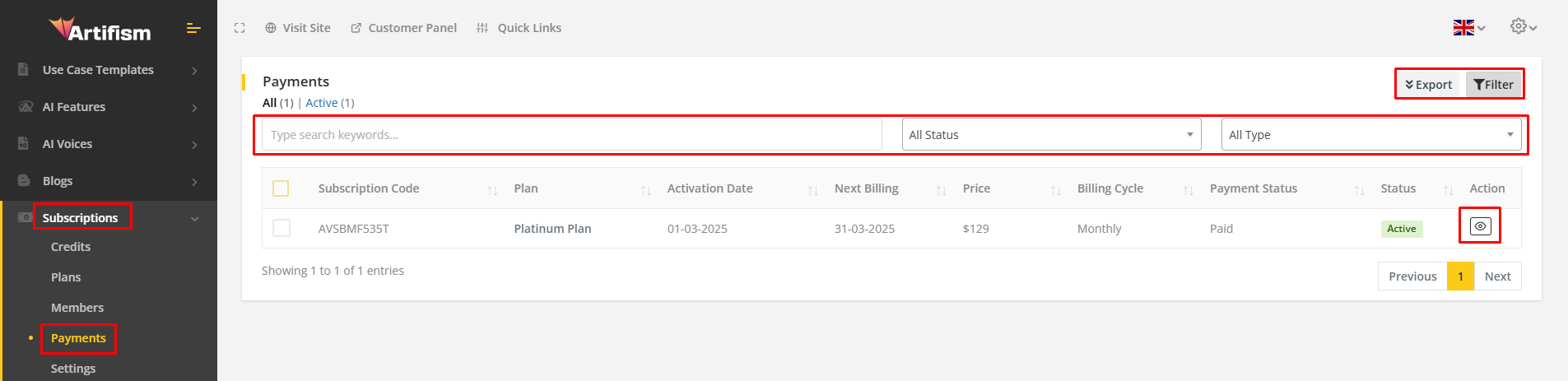
Settings
To view settings, go to Subscriptions ⇒ Settings, from the sidebar. All the settings for subscriptions will show in the page.
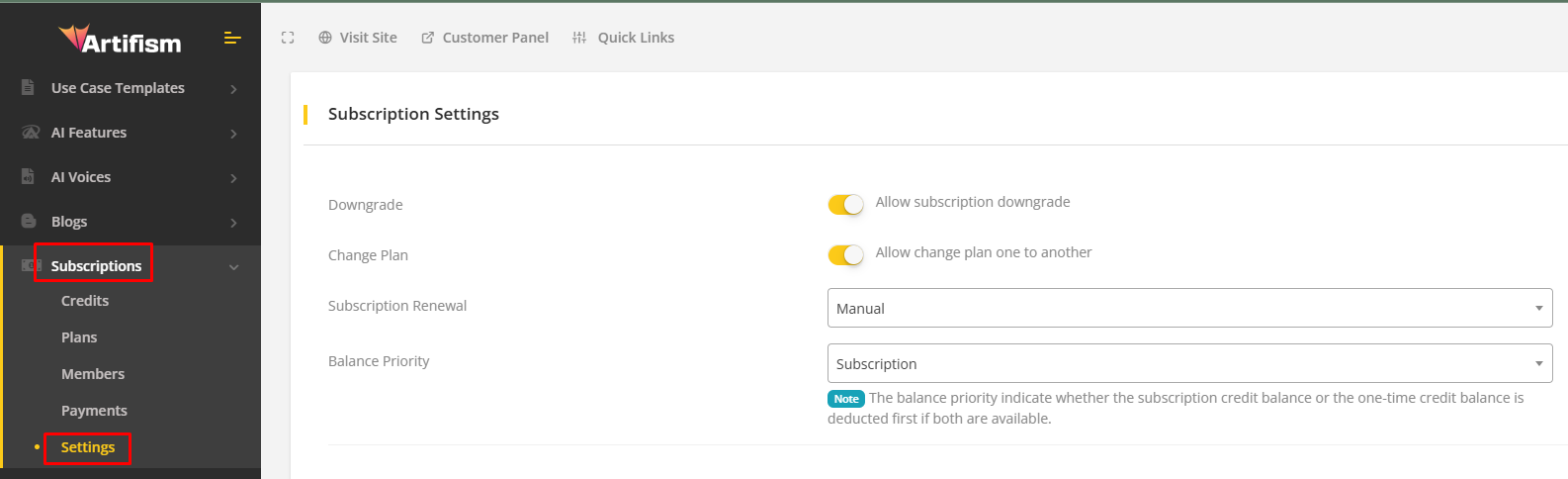
Note
- Downgrade - Active status given permission of subscription downgrade option. And Inactive status doesn't allow subscription downgrade, and it's invisible after subscription of a user, if he/she subscribes the bigger one package than the shorter package from selected package showed downgrade & the bigger one from selected package showed upgrade option.
- Change Plan - Active status given permission of a user to change one plan to another plan. And, Inactive status doesn’t allow a user to change the plan.
- Renewal - There are three options - Manual, Automate & Customer choice. By using the manual option, a user can do the subscription every month manually. By using the automate option, a user doesn't need to do every month subscription manually. The payment is taken by the system automatically and the subscription also renews automatically. And, By using customer choice, a user can choose the renewal method from manual & automate.
- Balance Priority - The option set on balance priority will act as if once a content or image is generated where the balance will be deducted from at top priority.
If a user enables the change plan option then he will be able to both upgrade and downgrade the plans accordingly. But if downgrade option is disabled then the user can only upgrade the plan but will not be able to downgrade the plan. And if change plan is disabled, then no user can upgrade or downgrade the plan.