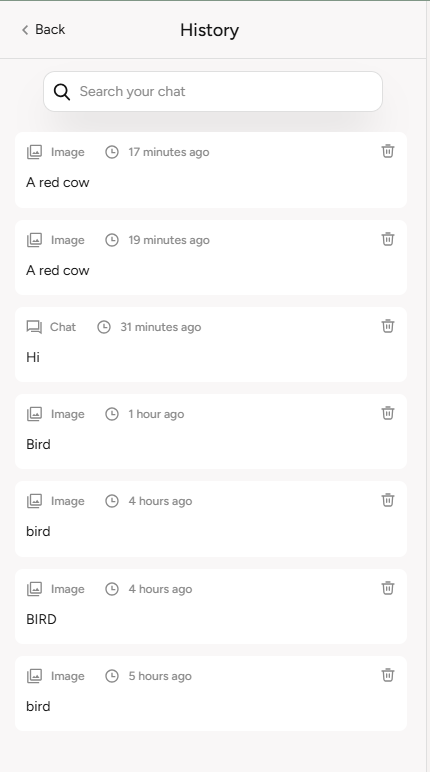Ai Chat
Ai Chat
This feature allows users to interact with AI-driven chat assistants customized by the system owner, enabling personalized and dynamic conversations. Users can generate images and seamlessly chat about the content of those images, making it ideal for creative exploration. They can also upload documents to chat about their contents or input webpage URLs to analyze and discuss the information directly also upload their own images to receive detailed insights or analysis. Additionally, all generated content is saved in a dedicated history section, where users can view the details of their past interactions and continue chatting further about those items. This versatile functionality simplifies tasks like brainstorming, summarizing, and extracting insights, providing an intuitive and productive experience within a single platform.
How to set the limits while creating a subscription plan
When creating a subscription plan, an admin has to provide the limits for generating contents using this feature. An admin has to set the limits for words for basic chat generation, document chat generation, web chat generation and vision chat generation. Also the admin has to set the limits for images for Image Chat generation.

How to set the limits while creating a credit plan
While creating a credit plan, an admin has to provide the limits for generating contents using this feature. An admin has to set the limits for words and images so that the user can generate content through this feature after purchasing a credit plan.
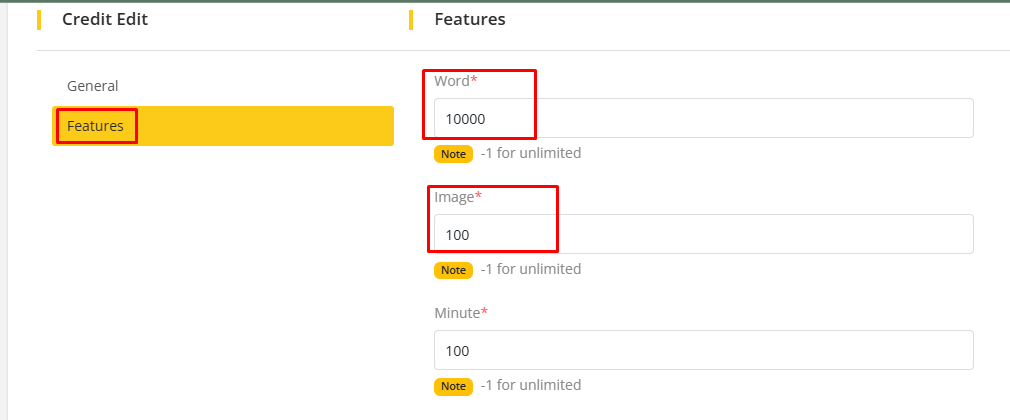
Content generation through Ai Basic Chat
On the Basic Chat page, you can select any of the features that are available for Ai Chat feature. Once you select a feature you will be redirected to that feature and generate content using that corresponding feature.
You can even continue your last chat by selecting the option for that.
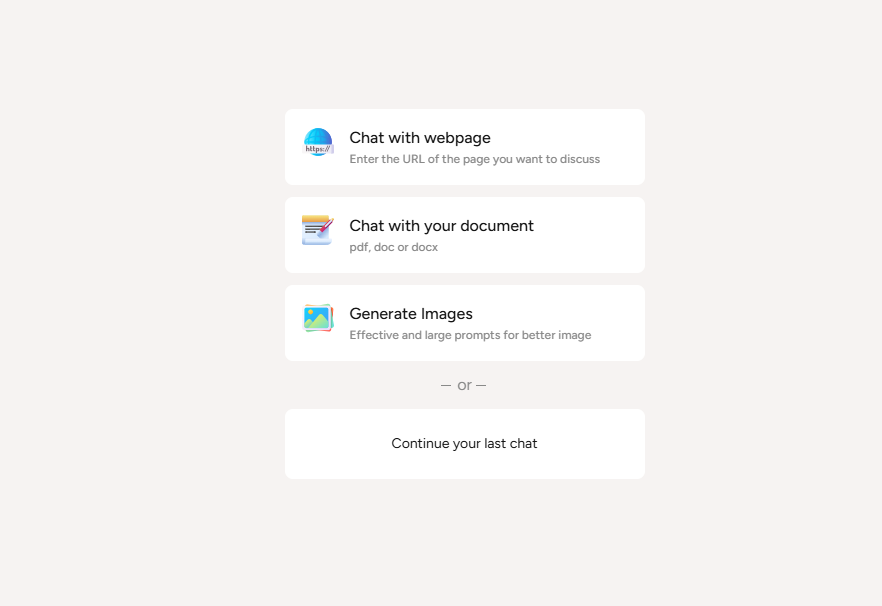
The content generation related options are coming from the provider settings related to this feature. You can find the provider settings for Basic Ai Chat feature from the following link: (how to configure provider settings for basic chat)
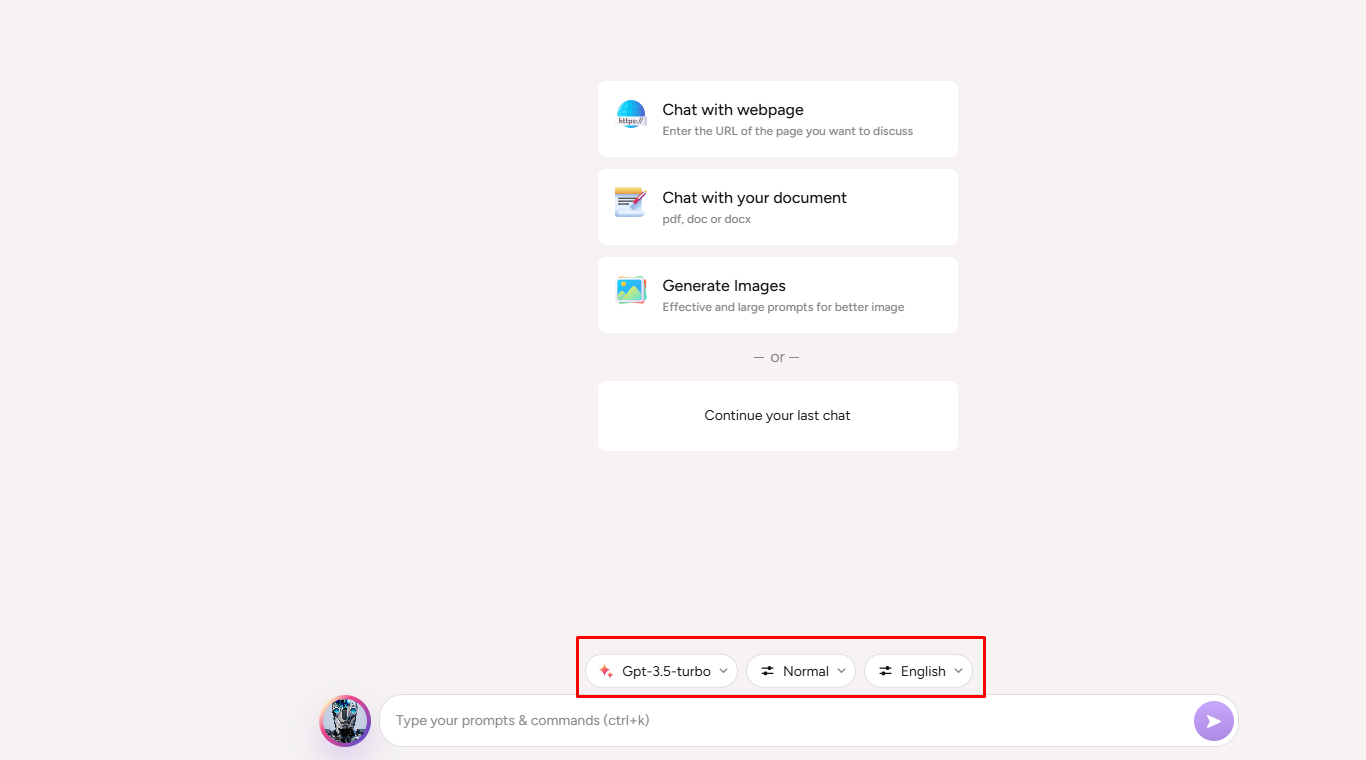
The chat assistants are coming from the Chat Assistants configured by the admin. You can find how to configure the chat assistants for Basic Ai Chat feature from the following link:**: (how to configure chat assistants for basic chat)
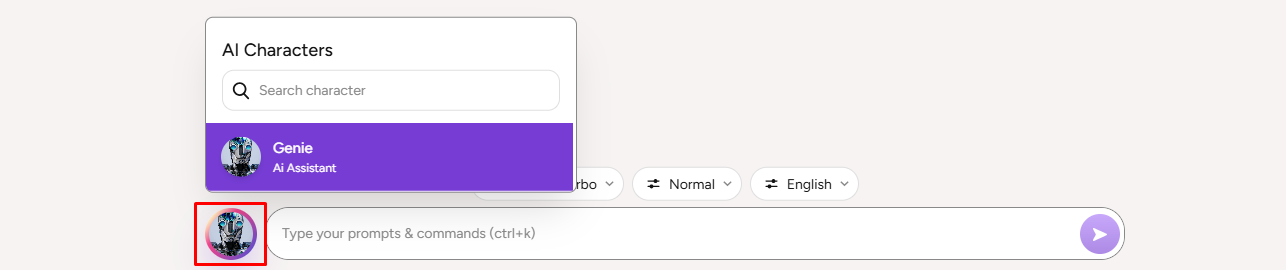
In order to get response generated by the chat assistants, you need to provide prompts and the chat assistants will generate responses based on those prompts, You can provide additional prompts based on those reply and the chat assistants will generate more responses based on those additional prompts.
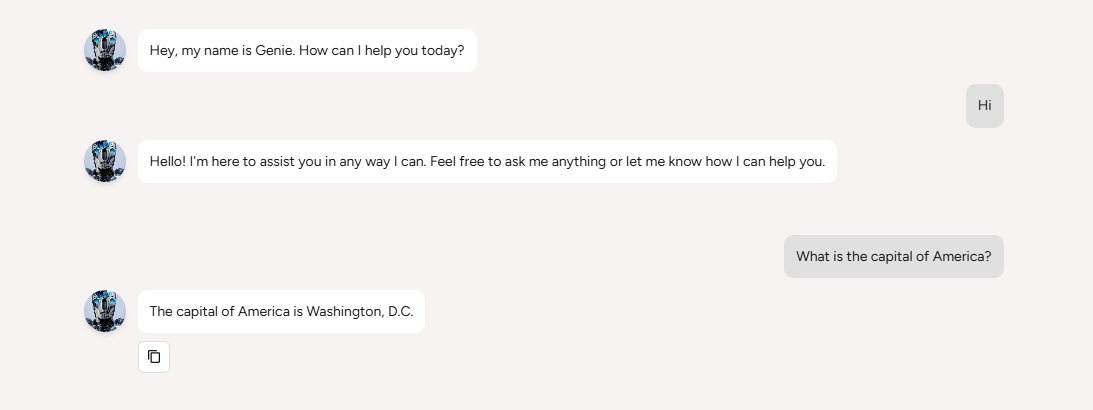
You can even click on the Start New button to start a new chat.
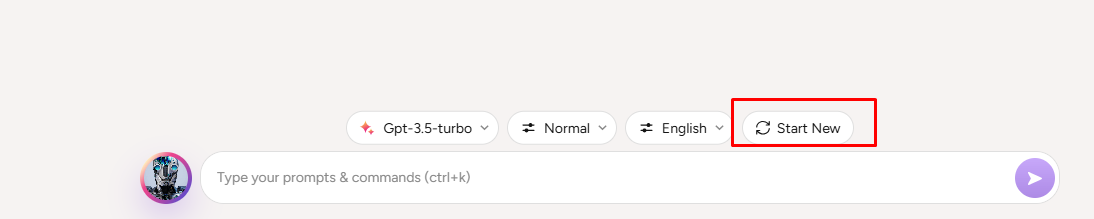
Once a new response is generated by the chat assistants, the available word limit for the subscription plan/one-time plan will be deducted and the remaining words limit can be used as per configuration.
Content generation through Ai Image Chat
On the image chat page, you need to provide the prompt for generating an image response. Once an image response is generated, you can further provide additional prompts to generate more images.
Please keep in mind that you are not allowed to delete the first image that has been generated but you can delete the images afterwards.
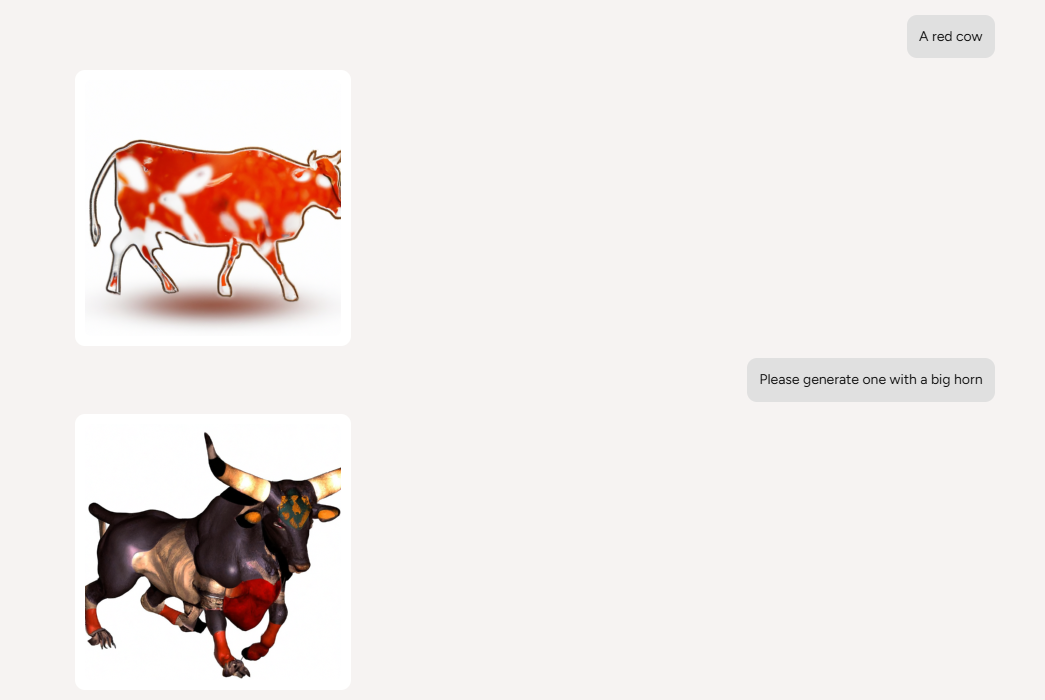
The content generation related options are coming from the provider settings related to this feature. You can find the provider settings for Image Chat feature from the following link: (how to configure provider settings for image chat)

You can even click on the Start New button to start a new chat.
Once a new response is generated, the available image limit for the subscription plan/one-time plan will be deducted and the remaining image limit can be used as per configuration.
It is also to let know that if an image is generated that image will be automatically synchronized with gallery and drive feature which means when an image is generated that image will be appearing on gallery and drive along with history.
Content generation through Ai Document Chat
On the document chat page, you need to upload a document and generate a summary of that document or can chat on that uploaded document. Please keep in mind that the uploaded document has to be of type pdf,doc or docx. You can see all the uploaded documents by clicking on the See All Docs button which will show you all the uploaded documents. You can further use that document to generate new chat.
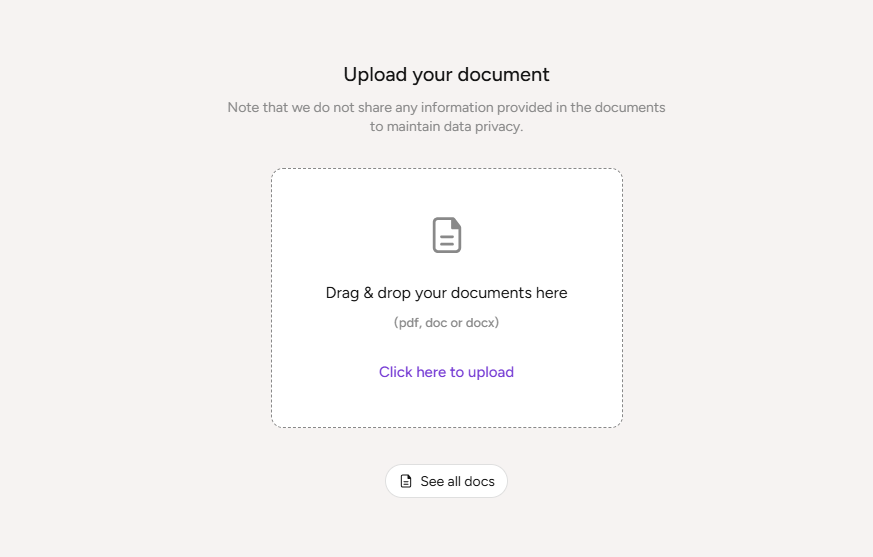

The content generation related options are coming from the provider settings related to this feature. You can find the provider settings for Document Chat feature from the following link: (how to configure provider settings for document chat)

You can even click on the Start New button to start a new chat.
Once a new response is generated, the available word limit for the subscription plan/one-time plan will be deducted and the remaining words limit can be used as per configuration.
Content generation through Ai Web Chat
On the web chat page, you need to provide the link of a webpage and generate a summary of that webpage or can chat on the content of that webpage. You can see all the provided webpages by clicking on the See All Sites button which will show you all the provided webpages. You can further use that site to generate new chat.
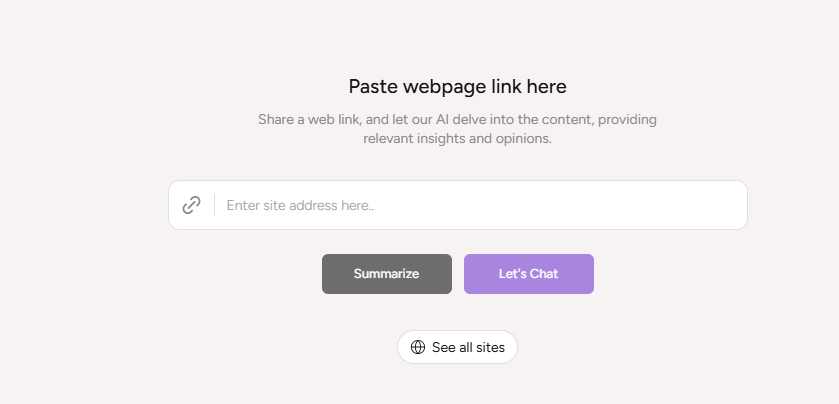

The content generation related options are coming from the provider settings related to this feature. You can find the provider settings for Web Chat feature from the following link: (how to configure provider settings for web chat)

You can even click on the Start New button to start a new chat.
Once a new response is generated, the available word limit for the subscription plan/one-time plan will be deducted and the remaining words limit can be used as per configuration.
Content generation through Ai Vision Chat
On the vision chat page, you need to upload an image and can generate a description of that image.
The content generation related options are coming from the provider settings related to this feature. You can find the provider settings for Vision Chat feature from the following link: (how to configure provider settings for vision chat)

You can even click on the Start New button to start a new chat.
Once a new response is generated, the available word limit for the subscription plan/one-time plan will be deducted and the remaining words limit can be used as per configuration.
History Section
When you click on the history section a modal will appear and you will be able to see all the generated contents there from where you can delete the history of a content on can even continue chat on that specific content as well. You can even search a specific history from the modal as well.