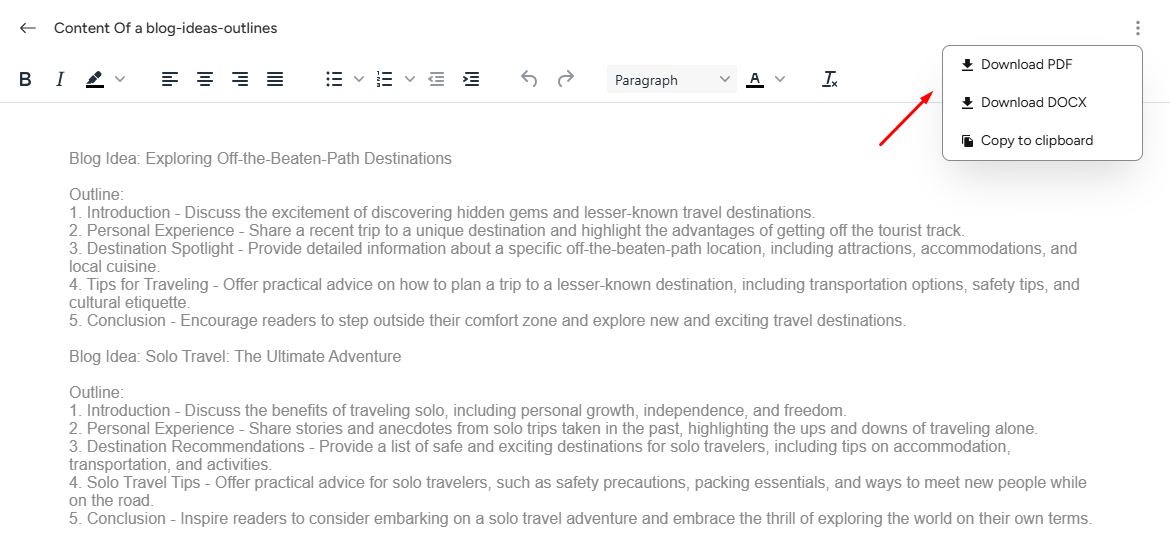PreBuild Template
In the pre-built templates showed total use case templates & the category of use case templates.
To view pre-built templates, go to the pre-built templates from the sidebar. A use case template lists will appear.
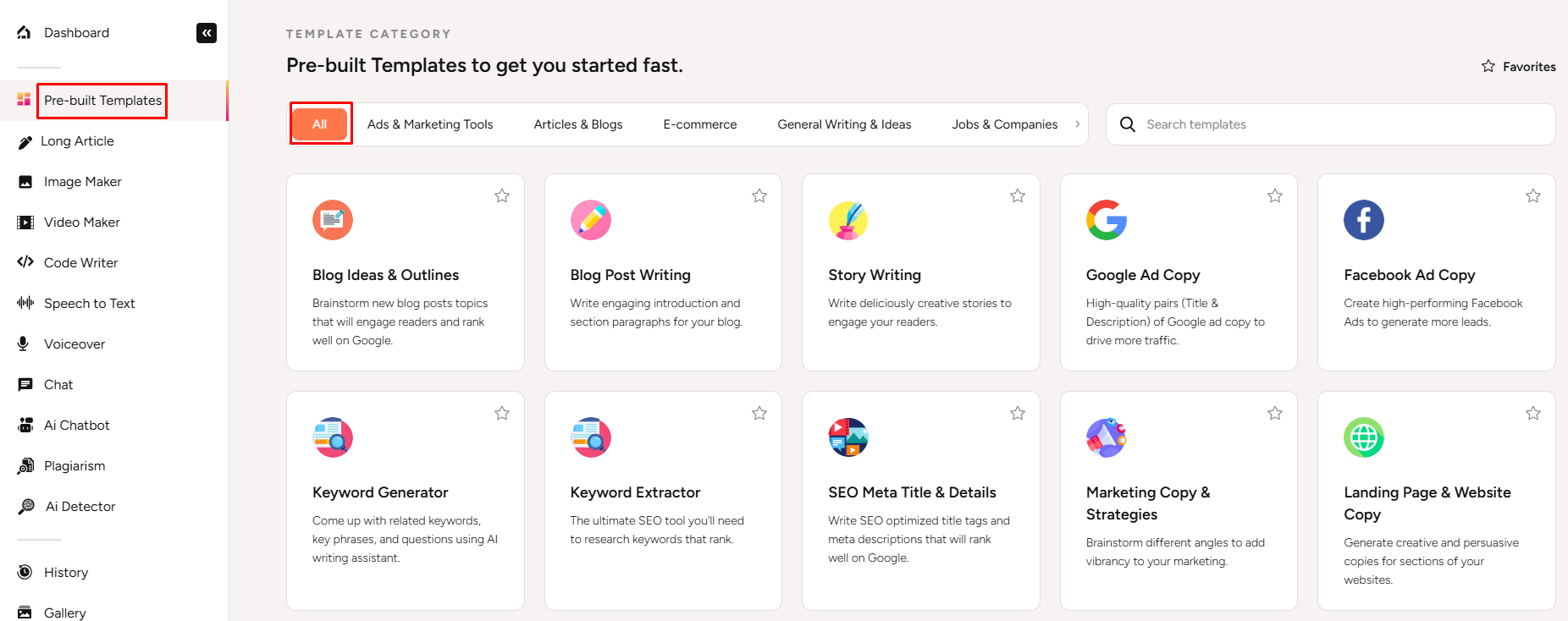
To view the use case template category, click on any category, and the user can view the category of the use case templates.
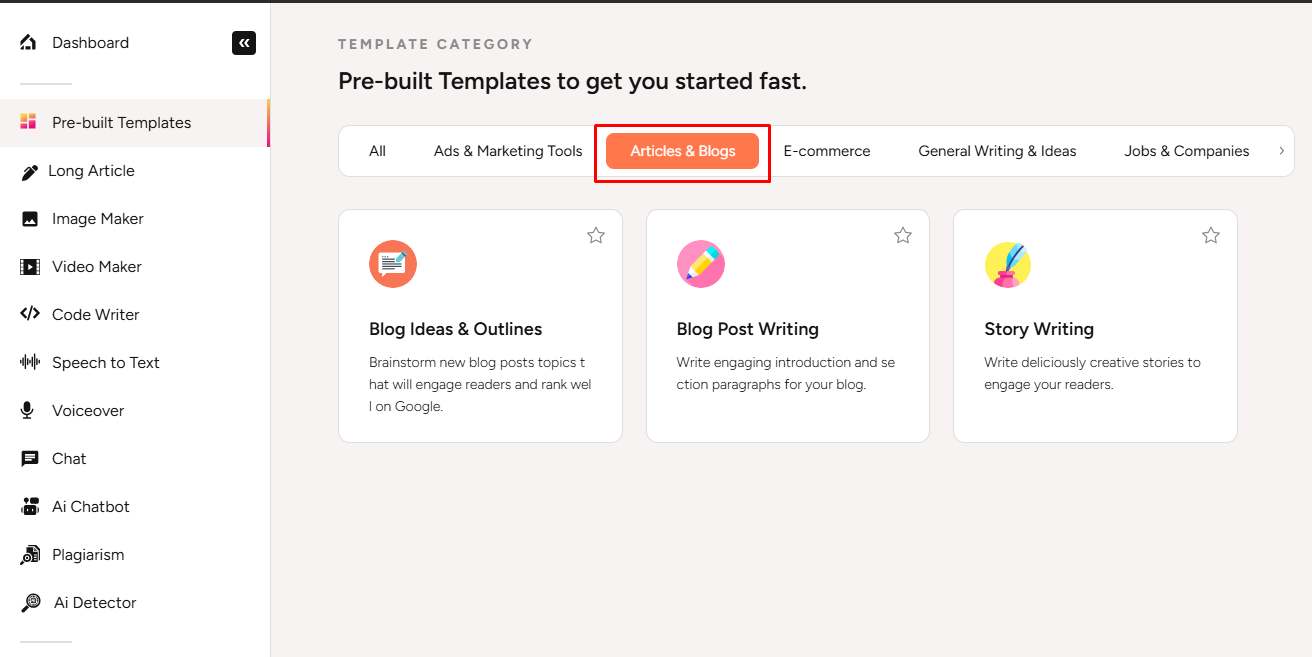
From here, users can also keep favorites according to their wished use case templates. To do your favorite, click on the favorite icon according to your wished use case templates. After clicking on the selected use case template favorite icon, the user sees a success message as they can successfully favorite as their wished use case templates.
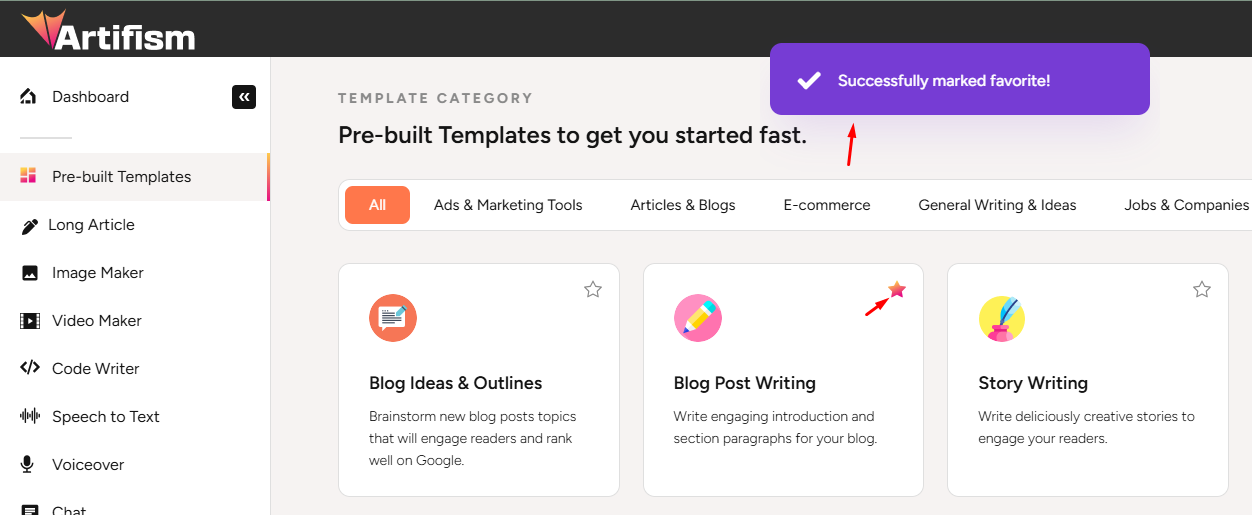
To view how many templates the user keeps favorites in his/her favorite list, click on the favorite icon.
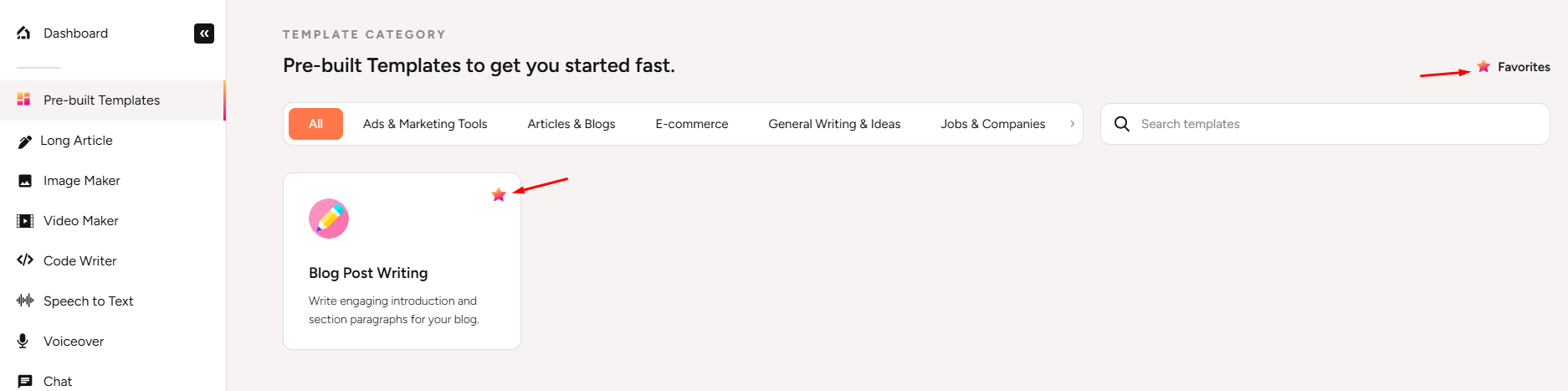
Users can also see the favorite list category based.
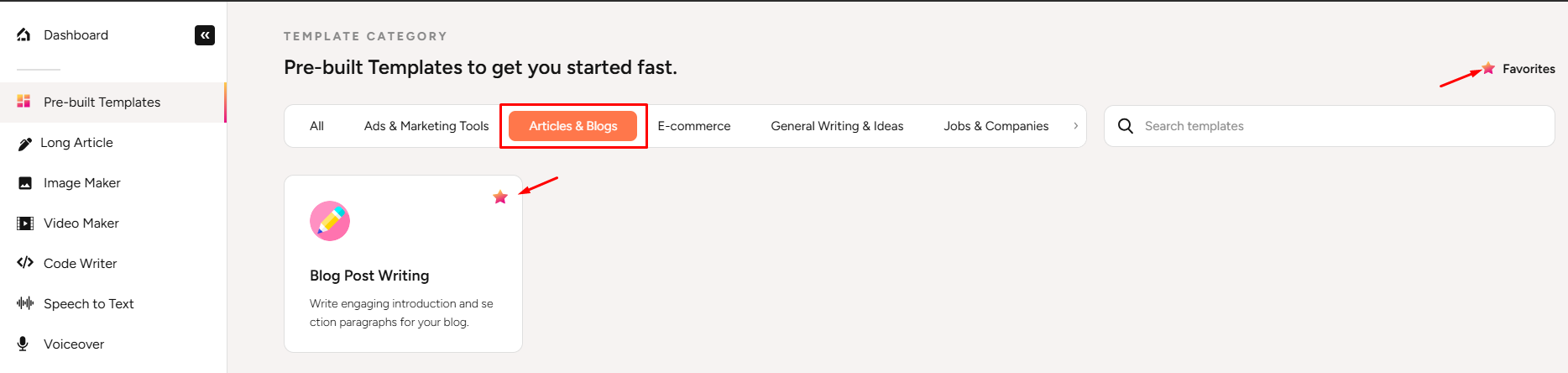
To create documents, go to the pre-built templates from the sidebar. A use case list will appear. Select the use case template from lists according to your wish and click on it.
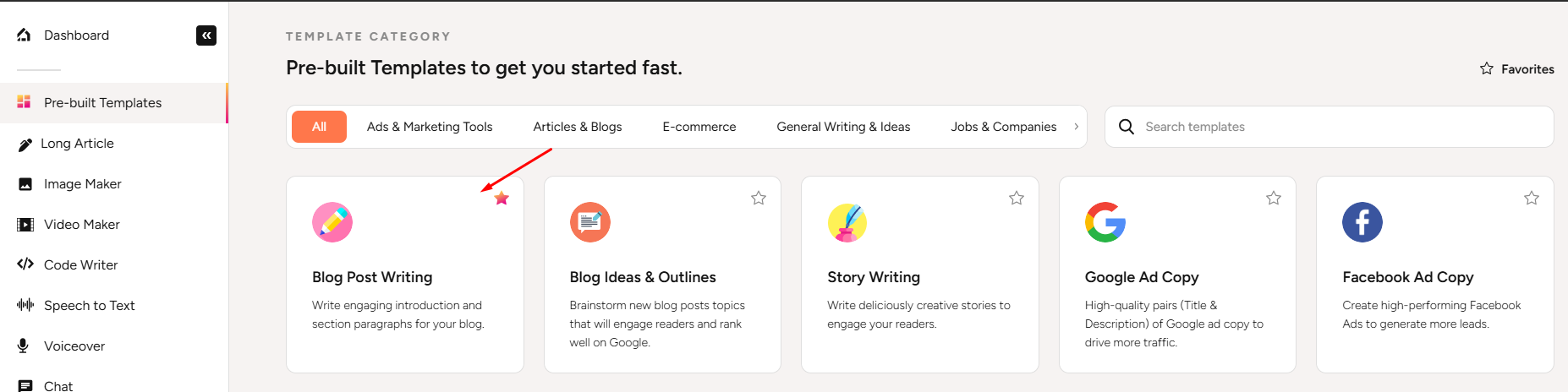
After clicking the templates, then it redirects to the user in the selected use case templates section to create the document.

Users can select additional options based on the provider which was configured by the admin. The admin can configure the additional settings for multiple providers and that will appear on the customer panel.
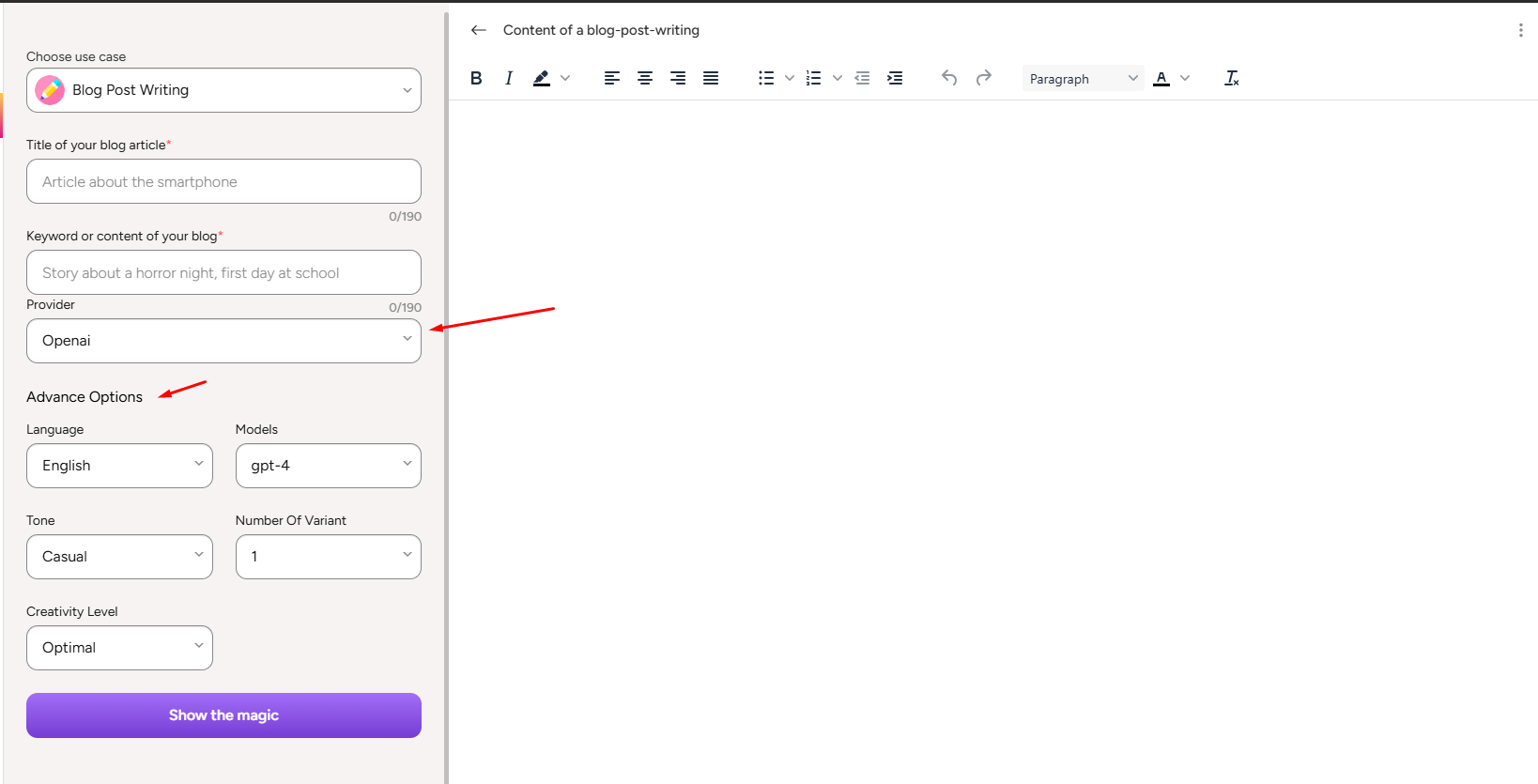
The user can also change the template from the content generation page as well.
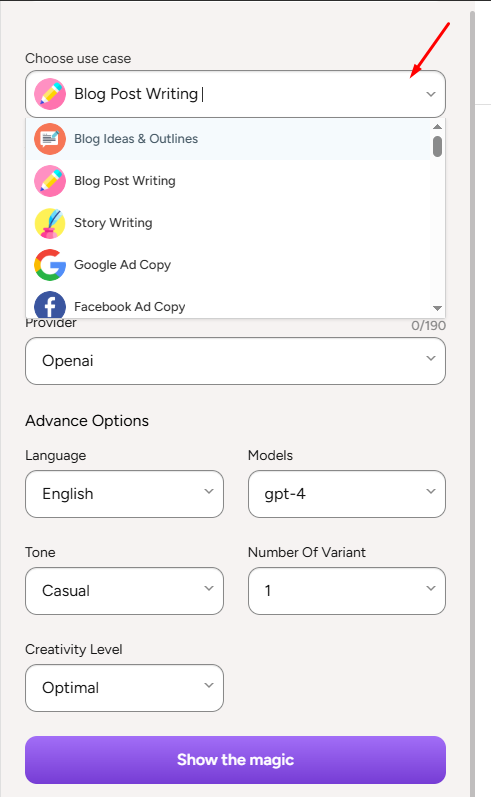
To create documents, after selecting the use case, users select the necessary settings and provide necessary data & click on the “Show the magic” button to see the results.
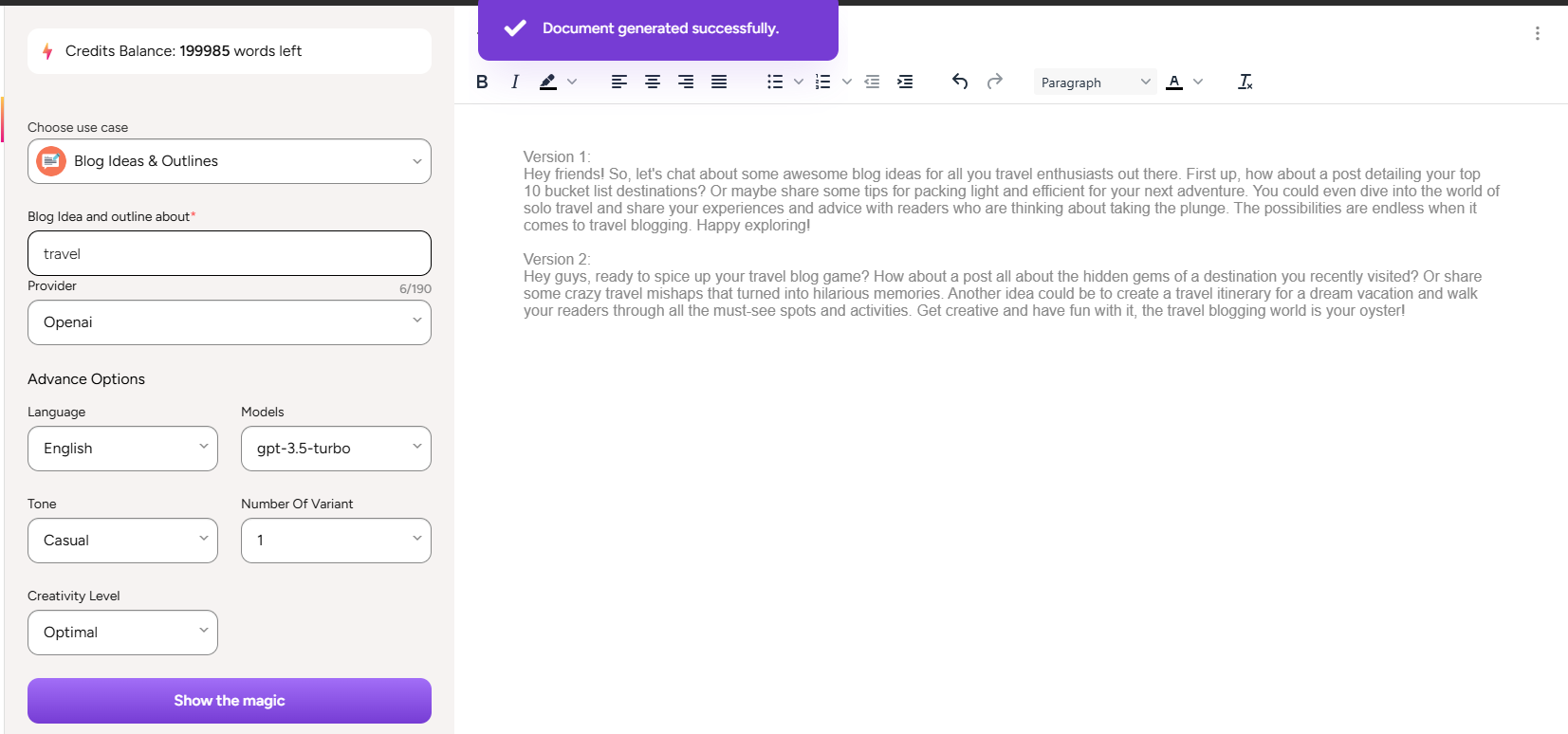
User can bold, italic style in the generated document, can alignment, can bullet point or numbering, can indent and do undo & redo in the generated document in the text editor.
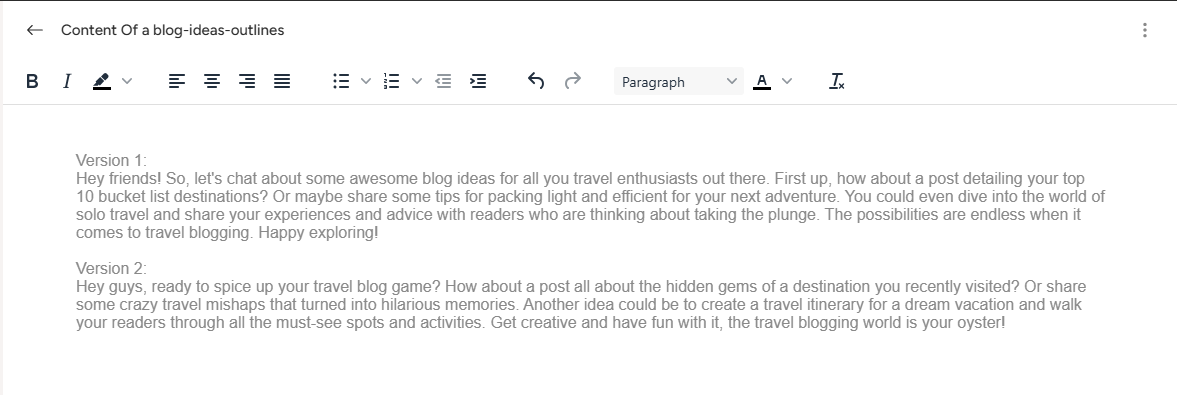
Once a content is generated the available word count will be deducted and user will be able to see the remaining word limit on the content generation page as well as the subscription details page.
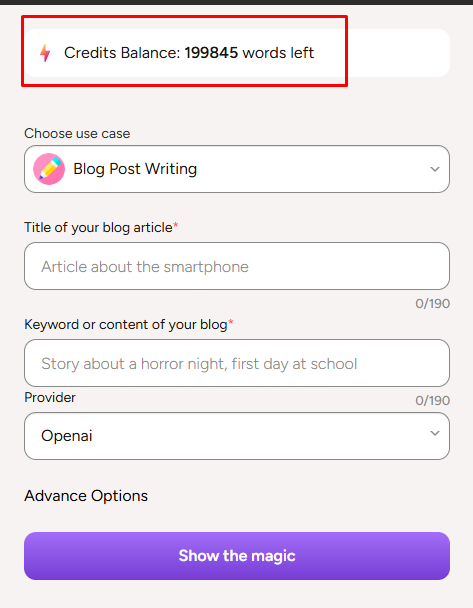
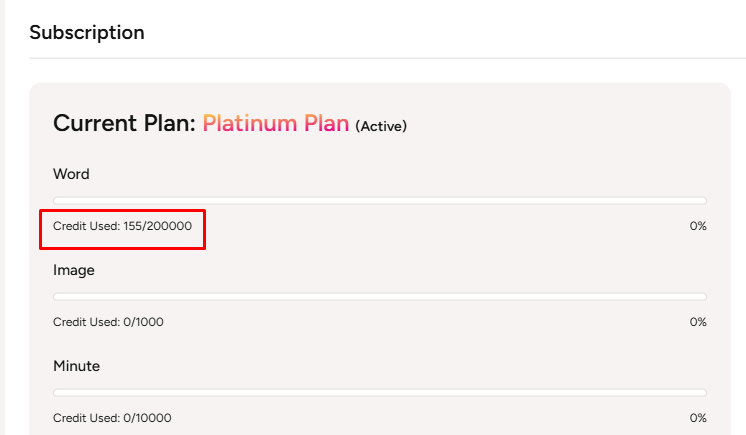
After a content is generated the user can download the generated content in PDF, DOCX and copy the content to clipboard as well.